Information
| This will show you how change the settings for the power plan that you have selected to reflect how you want your Windows 7 computer to manage power usage. |  |
Here's How:
1. Open the Control Panel (All Items View).
2. Click on the Power Options icon.
3. Click on the Change plan settings link to the right of the power plan that you want to change the settings for. (See screenshot below)
NOTE: Normally you will be changing the power plan that you have selected as your default power plan.
4. To Only Change the Basic Power Plan Settings -
A) Choose how many minutes to wait for the Turn off display and Put the computer to sleep settings, or select never if you do not want to use a setting. (See screenshot below)5. To Change the Advanced Power Plan Settings -A) Click on the Change advanced power settings link. (See screenshot below)B) When done, click on the Save changes button. (See screenshot above)
C) Close the Power Options window. (See screenshot below step 3)
D) You're done.
B) Click on the Change settings that are currently unavailable link. (See screenshot below)
NOTE: You will need to be logged on to an administrator account for this option. This option allows you to change the power plan settings that are grayed out.
C) Make changes to the power plan settings below to suite your needs. (See screenshot below)
NOTE: See the tables below for some recommend settings for Sleep, Hybrid Sleep, or Hibernate. The settings that are not included in these recommendations are settings that you can set to whatever you like. These are only recommendations, you can choose to do what you want instead of course.

| Recommended Settings for SLEEP - |
|---|
| Sleep saves any open documents and programs to memory only, and then puts the computer into a low-power state. If you lose power to the computer, you will also lose what is in memory. |
| CATEGORY | SETTING | RECOMMEND SETTING |
|---|---|---|
| Hard Disk | Turn off hard disk after | Set to at least 1 minute before the computer is set to sleep. |
| Sleep | Sleep after | This is for the computer. Set to at least 1 minute after Hard disk and Display is set to turn off. |
| Sleep | Allow hybrid sleep | Set to Off. |
| Sleep | Hibernate after | Set to Never. |
| Power buttons and lid | Start menu power button | Set to Sleep. |
| Display | Turn off display after | Set to at least 1 minute before the computer is set to sleep. Usually set this as the same as the Hard disk time. |
| Multimedia settings | When sharing media | Set to Allow the computer to sleep to prevent it from waking up the computer. |
| Recommended Settings for Hybrid Sleep - |
|---|
| Hybrid sleep saves your open documents and programs to memory and to the hard drive, and then puts the computer into a low-power state. After the Hibernate after time you set, it will then put the computer into hibernation. |
| CATEGORY | SETTING | RECOMMEND SETTING |
|---|---|---|
| Hard Disk | Turn off hard disk after | Set to at least 1 minute before the computer is set to sleep. |
| Sleep | Sleep after | This is for the computer. Set to at least 1 minute after Hard disk and Display is set to turn off. |
| Sleep | Allow hybrid sleep | Set to On. |
| Sleep | Hibernate after | Set to at least 1 minute before the computer is set to sleep, and at least 1 minute after Sleep after is set for. |
| Power buttons and lid | Start menu power button | Set to Sleep. |
| Display | Turn off display after | Set to at least 1 minute before the computer is set to sleep. Usually set this as the same as the Hard disk time. |
| Multimedia settings | When sharing media | Set to Allow the computer to sleep to prevent it from waking up the computer. |
| Recommended Settings for Hibernate - |
|---|
| Hibernation is a power-saving state that saves your open documents and programs to the hard drive and then turns off your computer. |
| CATEGORY | SETTING | RECOMMEND SETTING |
|---|---|---|
| Hard Disk | Turn off hard disk after | Set to at least 1 minute before the computer is set to sleep. |
| Sleep | Sleep after | Set to Never. |
| Sleep | Allow hybrid sleep | Set to Off. |
| Sleep | Hibernate after | Set it to at least 1 minute after Hard disk and Display is set to turn off. |
| Power buttons and lid | Start menu power button | Set to Hibernate. |
| Display | Turn off display after | Set to at least 1 minute before the computer is set to hibernate. Usually set this as the same as the Hard disk time. |
| Multimedia settings | When sharing media | Set to Allow the computer to sleep to prevent it from waking up the computer. |
D) When done, click on OK. (See screenshot below step 5C)
E) Close the Edit Plan Settings window. (See screenshot below step 5A)

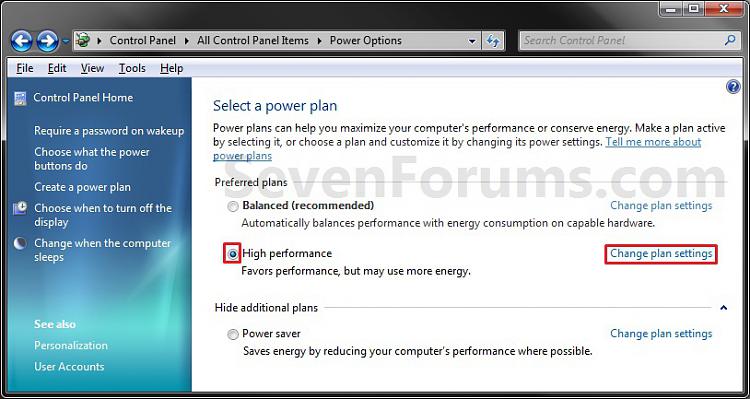
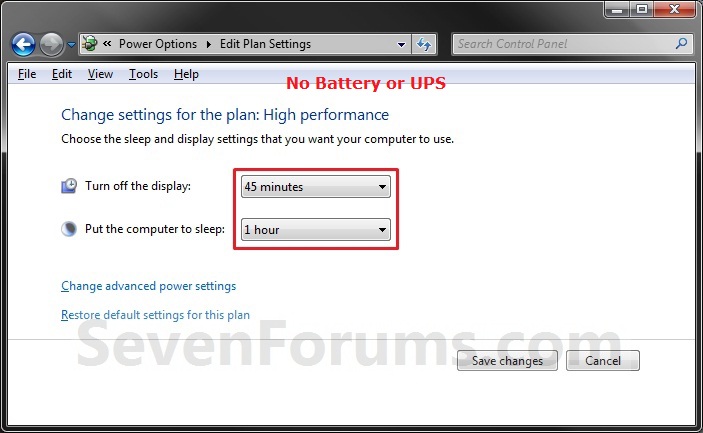
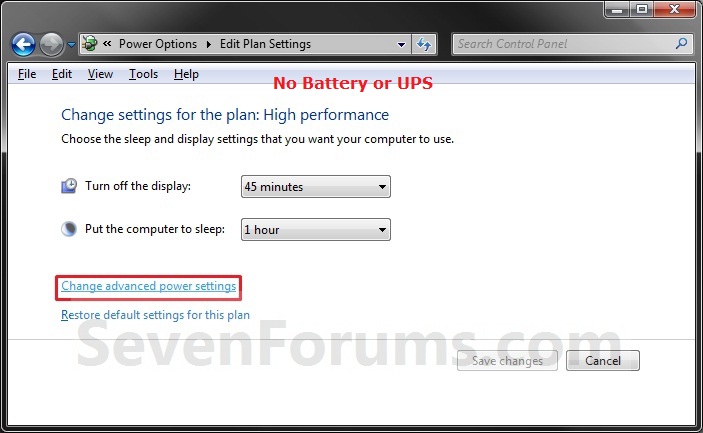
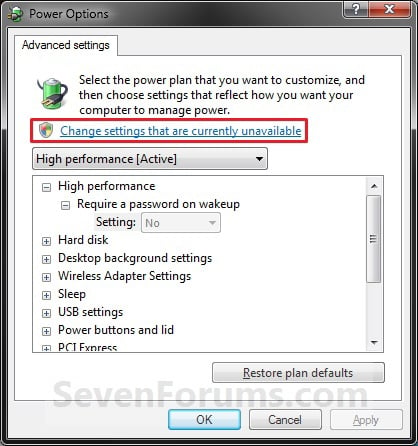
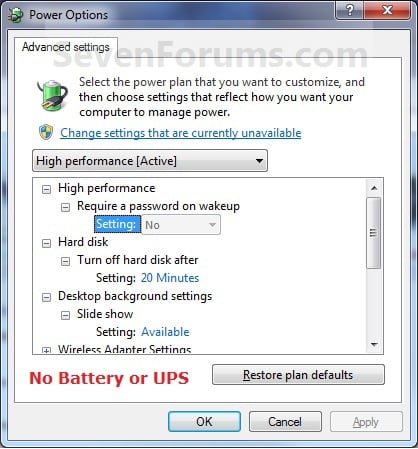







No comments:
Post a Comment