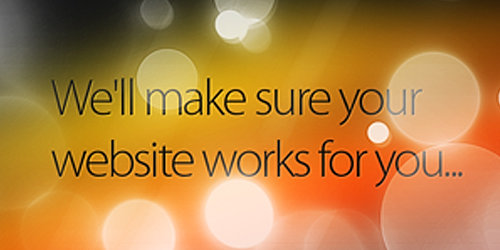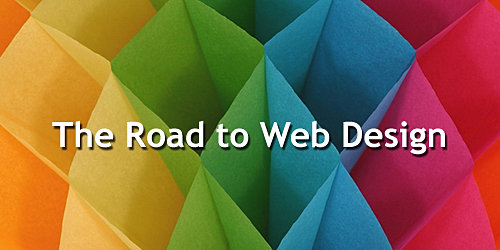Dynamic depth in Photoshop

For this tutorial, we’re going to be primarily using Adobe Photoshop to create an image that layers a stack of simple effects. The result is a more complex final image that shows considerable depth in its composition.
This style of image is simpler than you’d think to create, but can demand a lot from your system.
You will be switching between Adobe Illustrator, Photoshop, and Corel Painter as well, and throwing a few hand-rendered elements in just for good measure, and to bring out the hands-on creative in you.
A central element of this tutorial is the use of the Multiply function in Photoshop. Part of the darken family of blending modes, at its most basic it compares the blend layer’s pixels with the base layer on a channel-by-channel basis, but rather than simply choosing the darker of the two, it multiplies the base colour by the blend colour.
A multiple of black will always be black, and anything multiplied by white is unchanged. Otherwise, the net result is always a darker underlying image.
Become a mixologist
Multiply can seem odd at first glance. The concept of mixing paints – red and blue, for example – is simple to grasp. Multiplying is similar to the leap between addition and multiplication in mathematics.
To understand it, here’s a mini tutorial. Try creating a document that has two layers in Photoshop. Fill both layers with the same mid-range colour. A light grey works best here.
Next, switch the top layer’s blending mode to Multiply, and you’ll see the mode in operation, with the blend colour a much darker grey.
The key for this tutorial, though, is to focus on experimentation, especially with blending modes such as Multiply and Photoshop’s layer effects, and having a great starting image. While there is a lot you can follow directly along with – and the splat.ai file is included on the cover CD so you can do just that – an image such as this is heavy on creative fun.
Part of creating a complex image such as this is to be a magpie when it comes to images. From the base mono image through to hand-drawn elements, cutouts and scanned elements, our image is alive with points of interest and texture.

Step 1
First, you need to obtain a mono shot that has good deal of contrast. The shot can have a background or be on an infinity screen, though bear in mind that each type will give a different feeling to the final piece. Your main task here is to find a shot you like, as you will be staring at it for some time.

Step 2
Mask off the subject as tightly as possible, by creating a duplicate layer and adding a layer mask set to reveal all. Next, select the mask itself and draw around the image you wish to keep.
You can use feather-edge brushes to allow for semitransparent edges. Alternatively, you can use masking software like onOne Software’s Mask Pro 4, which makes this bit a lot easier.

Step 3
Now, add a layer in between your two existing layers and add a splash of colour. To do this, simply add a gradient of your chosen colour to create a little contrast and use the hue command in the layer effects. Don’t make this too obvious, as the effect should be subtle.

Step 4
Next, switch your image into Adobe Illustrator. With the image opened, begin to draw vector lines over the top. Remember to place it on a separate layer and lock it before you start, as accidentally moving the image as you draw your vectors is not good!
Draw whatever you fancy, and in keeping with your chosen image as this is where you stamp your mark on the piece.

Step 5
If you have kept the original the same size in Illustrator, all you need to do is paste it into Photoshop and it will be the correct size.
If you’re not happy with the colour, you can simply adjust the hue by going into the Image>Adjustment>Hue and saturation menu.

Step 6
Now highlight vectors using the Burn tool – using this will give added depth. You should vary the brush size to get the best possible result.
You want to make this appear as a cross between a real look and a plastic falseness to help it stand out from the original layer. This will obviously differ depending on what you used as a base image.

Step 7
Duplicate up the top layer of the subject, and then adjust the hue and saturation as in step 5, using a colour that matches the composition of your piece.
Next, add more sections to your layer mask to hide areas and give more interest to the viewer. Use your own personal judgement here, and don’t shy away from experimentation.

Step 8
Next, freehand draw a shadow beneath the model and using the layer effect Multiply. You need to place one below at 100 per cent opacity, and one above at around 50 per cent opacity to hide the joint between the model and the background.

Step 9
Open up the file splats.ai supplied on this month’s cover CD and paste these onto your image, and set the layer to Multiply. Place this layer behind the main masked subject layer and experiment with the layer opacity to get the effect level you think is right.
Repeat this process several times, adjusting the opacity each time, until you get the complexity you desire. Time for some hands-on creativity. Get out your pen and paper and do a few hand-rendered drawings. Scan these in and place them behind your subject image.
The image layer then needs to be set to Multiply. If necessary, use the Edit> Transfer>Perspective feature in Photoshop to get your scanned in drawings to better match your composition.
Time to swap programs. For this final stage, we’re going to use Corel Painter. Open your layered file in Painter and duplicate the master layer of the girl, then apply the Effects>Fill>Pattern filter and choose the rose design. Then apply this to the layer top layer using the Gel layer effect, reducing the opacity to around 15 per cent.

Step 10
Now you need to get a picture of an item that complements your image, and clip it out and place the image behind the main image, adding a slight drop shadow – enough to boost the contrast.
You then need to duplicate this layer, resize it, and change the opacity and layer modes in random to get a mixed effect. There is no science to this – just experiment.

Step 11
Next, duplicate the splat effect and flower layers, changing the hue and saturation to fit in with the composition. This will give a more blended feel to the image as a whole. Next, multiply these layers down using various layer effects. I can’t stress enough that this is all a chance to experiment!

Step 12
Finally, introduce some other elements using the same effects as with the flowers in the earlier step. Don’t be shy – just pile them up and work on your composition. You can take this as far as you want.
Remember this is all about experimentation and making it different so try to get a good selection of items in at this stage. Drawing vectors and importing them can be a good idea to add more depth.

Step 13
Continue experimenting in this way, adding layers and elements until you’re happy. Then just flatten your image and save the file.
Author: Neil Duerden