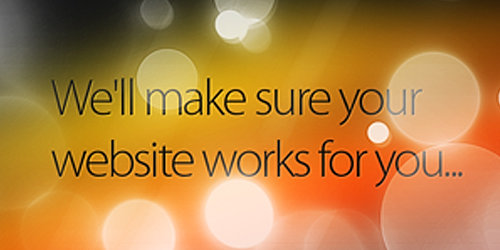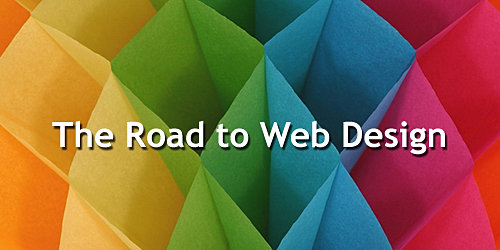Kyle DeTella makes heavy use of Photoshop’s Warp and Burn tools to create an abstraction composition based on his current work.

In this tutorial, we will use Adobe Photoshop to compile various simple elements into a more intricate design. Having a stockpile of assets and self-made elements is invaluable to any designer, whether simply for reference or to actually use in compositions.
Before tackling this tutorial, I would suggest creating abstract mini-compositions to throw into the piece. Make use of Photoshop's Warp, and Displacement features to achieve your look.
Having a clean focal point, such as a photograph of a person, is a wonderful contrast with the scratchy and busy shapes you can place around it.

Step 1
To begin, find a photo of a model in an upright pose. Be sure she has a sense of flow and movement. The model used in this tutorial can be obtained from iStockphoto.com (ref: 1847617). Begin by opening your photo in Photoshop. Using the Pen tool, path out the model (hair is always tricky, however in this instance, precision is not imperative since we will have a white background). Load your path as a selection from the Paths palette and copy-&-paste the model into a new document sized 2,400-x- 2,400 pixels. Fill the background (G) with dark grey (#111111).

Step 2
Resize the model to fit entirely within the frame. The original image was dull. We need to resaturate it. Select the Saturation Palette by pressing Ctrl/Cmd+U. Move the Saturation slider until her skin has a more natural tone. Keep an eye on the entire image to keep it even. Looking at her leg, the colour is very washed out. Use the Burn Tool (O) to remedy this. Use a soft brush set at between 600 to 1,200 pixels and set the range to ‘Midtones’. Run the brush in even passes over her leg and her upper body.

Step 3
If you are using the model from this tutorial, select the lower portion of her leg and copy-&-paste it in a new layer. Rotate the leg horizontally and place it beneath the Model layer. Play with its orientation and size until it gives the impression that it is her second leg and she is dancing. It’s okay if it is not 100 per cent correct – implied realism creates more intrigue. For organizational purposes, merge the two layers so it is easier to reposition her later.

Step 4
Use a stock photo or create your own TV. Use the Pen Tool (P) to trace the outline of the TV and screen. Select the path in the Paths palette and resize it (Cmd/ Ctrl+T). Load the path as a selection, create a new layer (Cmd/Ctrl+Shift+N), and fill with black. Using the Polygonal Lasso Tool (L), make a selection slightly larger than the screen area. Fill this with a medium grey (#696869) on a new layer behind the TV. Use the Magic Wand Tool (W) to select the screen. Brush white over one corner of the screen. Adjust the lightness in the Hue/Saturation palette (Cmd/Ctrl+U) to about -22. Repeat in the other corner.

Step 5
Resize the television and the model to fit into the frame together. Here is where your collection of assets and shapes comes in handy. Unless it is something client specific, I always reuse elements. Compile your elements, and make use of the Warp feature (Cmd/Ctrl+T then Right-click/Ctrl+Click > Warp) to create a white structure to place behind the model. Place this behind the TV and the model. Feel free to add extra elements and textures to give this, or any piece, more intricacy.

Step 6
Now for the ribbons. Using the Pen Tool create a curvy shape. Fill it with a beige colour (#dcd2b1). Burn (O) one edge to suggest lighting. Duplicate the layer (Cmd/Ctrl+J), select the Free Transform tool (Cmd/Ctrl+T) and adjust the rotation point by dragging the crosshair in the centre of the transform box to a far corner of your element. Now rotate to achieve desired look. Continue this two or three times. Create additional ribbons varying the size, shading, and orientation. The idea is to complement the flow of the model.

Step 7
To divide the piece more, you can add a coloured shape flowing downwards. Use the Pen Tool to create a mountain with concave slopes. Make certain to overlap the white elements. Load the path as a selection and fill it (G) with another beige colour. Right click the layer in the Layers Palette and select Blending Options. Tick ‘Gradient Overlay’ from the Gradient drop-down menu, select ‘Foreground to Transparent’, change the colour to White, then tick the box ‘Reverse.’ You can also add a texture to this part using the Pattern Overlay feature.

Step 8
The mountain can stand to use some more dimension and depth. Use the Magic Wand tool (W) to select it and create a new layer (Cmd/Ctrl+Shift+N). Using the soft-edged brush again, paint some black along the left and right edges of the selection. Do this gently and make it look very natural. You can also use Blending Options>Inner Shadow, but I feel this has a more authentic look. Adjust the opacity so the black doesn’t look too harsh.

Step 9
Hide all of your layers except the background. Create shapes using the Pen Tool (P), load them as selections then, as in Step 8 with the shading, paint around the edges, this time with white. This is a nice way to create smoke or even clouds. Get experimental! After painting one, copy and remold it using Free Transform>Warp. Lay out your shapes as if they are emerging from the television. Also add dimensional shapes such as spheres. Just make a circle using your choice of tool and add shading to one side of it to give it some depth.

Step 10
Open a new document in Illustrator. Make some scratchy paths with the Brush Tool. Set the stroke colour to BCB183. Use a couple of different brushes to achieve the desired affect. Before resizing strokes, click Object>Expand Appearance so that it all remains proportional. Select your design Cmd/Ctrl+A, copy it and move back to your Photoshop file. Paste the Illustrator design into your Photoshop piece. Select ‘Smart Object’ so that you have the freedom to resize. Set the scratches behind the model.

Step 11
Copy your scratchy brush design, or make a new one that is similar, and place it near the right of the composition. Copy the layer Cmd/Ctrl+J, then select Filter>Blur>Gaussian Blur. Set the Radius to 4.5. Set the Blending Mode to Screen and the Opacity to 40 per cent. This gives a nice glow to the element.

Step 12
Now to synthesize a reflection in the TV screen. Select your elements that are immediately atop the screen, copy the layers Cmd/Ctrl+J, and then Free Transform (Cmd/Ctrl+T)>Flip Vertical, now move the element down so that it touches the bottom of the original. Lower the opacity to anywhere from 40 per cent to 60 per cent and softly erase away the reflection, leaving the sections near the top untouched.

Step 13
We need to add some dimension to our model. Copy her layer Cmd/ Ctrl+J, and in the Hue/Saturation Palette Cmd/Ctrl+U set the Lightness to -100. Set the layer behind the original model, Cmd/Ctrl+[ . Go to Filter>Blur>Gaussian Blur and set the Radius to anywhere from 6-8. Now for some trial-&-error. Erase the newly made shadow on the right side of her body and in places where no element is immediately behind it. Just play around until you get the look that suits you.

Step 14
At this point add in your own elements, think of images or shapes that correspond to the feel and theme. To enhance the look, select the top layer and hit Cmd/Ctrl+A, Cmd/Ctrl+Shift+C, Cmd/Ctrl+V. This copy/pastes a merged layer on top of your composition. Scroll through the Blending Modes and adjust opacity to give this piece the look you want. You can also do an Auto Adjust on the Levels, Cmd/Ctrl+Shift+L. The composition may not look entirely balanced or have too much dead space. Try framing it within a smaller canvas size for a more interesting aesthetic.
Kyle DeTella