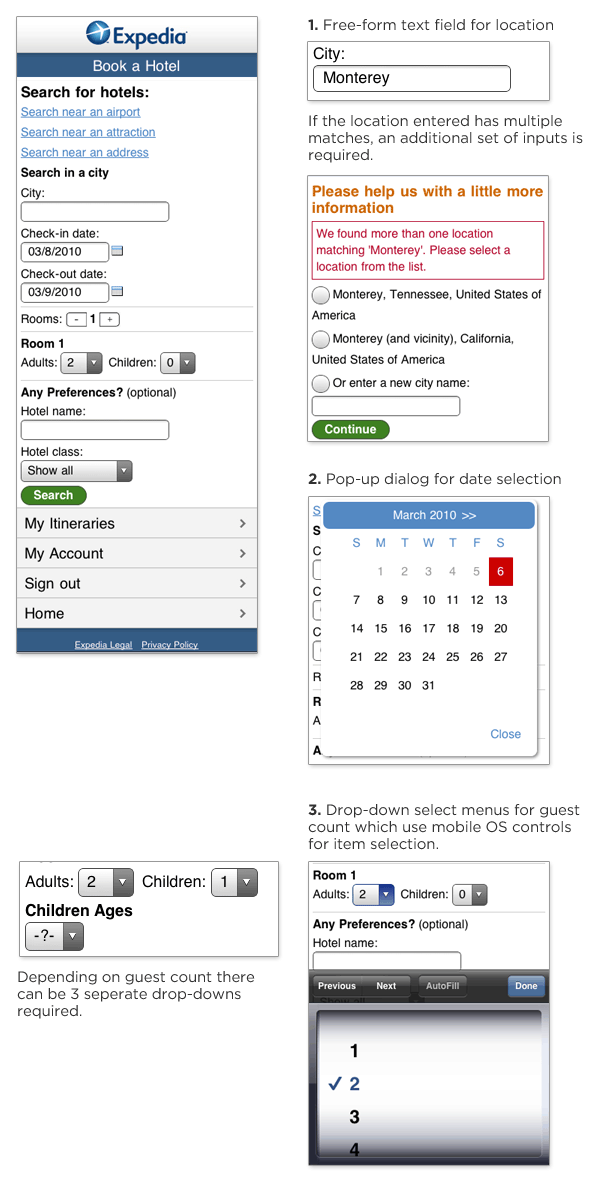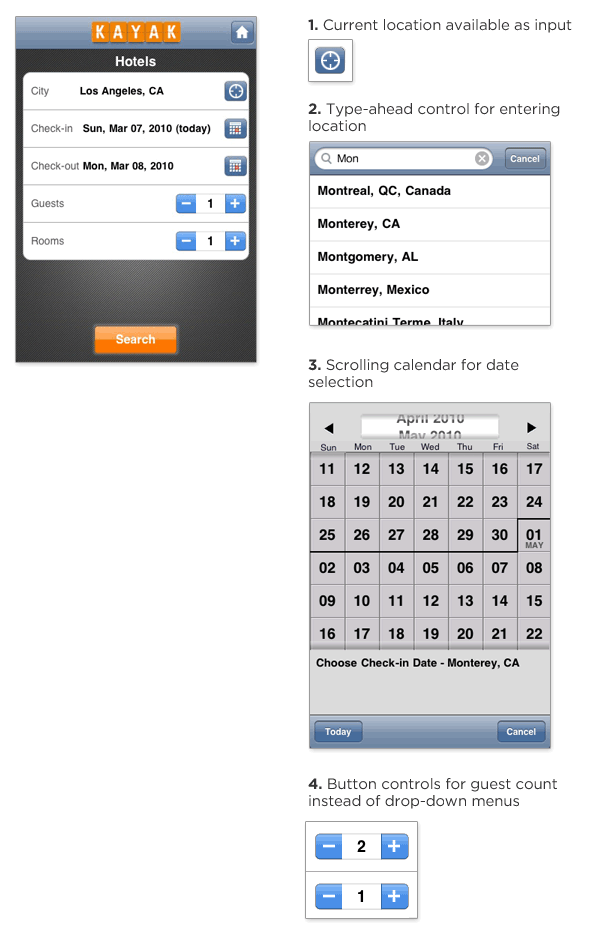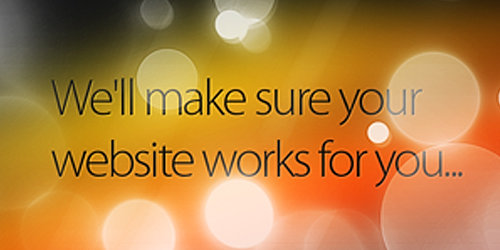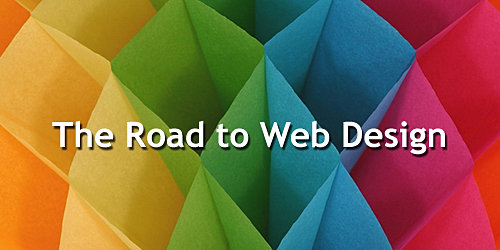Author: Lon Grohs & Rodrigo Lopez
Responsible for some of the most iconic architectural photographs of all time, Julius Shulman once described that in order to teach his photography students to photograph a subject, he asked them to first put their cameras down and learn to "see" the subject first.
Developing an understanding of the subject and discovering how to best portray its character is a crucial step in composing your image. Is the subject contemporary, modern, classic, historic, minimal, and so on? Depending on the design of the structure, different sensibilities may apply. And while we don't have the capability to put down our cameras and walk around the space, we do have an extraordinary freedom to place any number of cameras in our virtual space. Additionally, the new Walk Through Camera is a useful tool for taking a quick, informal virtual walk around the model to discover potential views and photogenic elements.

Using the Walkthrough Camera is a great way to "discover" the virtual space.
Below are the shortcuts for using the Walkthrough Camera.
(Note: the Level Command is very useful, especially for straightening verticals.)

It is also useful to set up a quick Sunlight
System to light the scene in a quick but realistic way, even if the materials are simple colors and shades. The interaction of the light with the scene is an important aspect of the composition. Sometimes the patterns and dynamic lines created by light and shadow can be more interesting than the structure itself.


Keeping in mind our Rule of Thirds and Diagonal Rule from our earlier tutorial, we see that the same notions apply with exteriors.

Rule of Thirds

Diagonal Rule
Experimenting with various camera lenses and aspect ratios can also create engaging compositions.

Exaggerated Aerial

Dutch Angle (Rotated Horizon)
Modeling (ACAD/Revit/SketchUp Into Max)
1. Introduction
There are many different ways of importing files to 3DS Max. Many people have their own methods, but you'll find the best process we've used via
AutoCAD, Revit, and SketchUp.
2. ACAD
a. Method ABasically, this method is about how to clean the CAD files before you import into 3DS Max so that you can use this CAD file as reference and modeling in 3DS Max
- Clean up CAD files that you don't need such as electrical installations, structural elements, notes, specifications, etc.

- There should be no "XREF" file present. If so, you need to insert or bind or you can try the "include XREF" option but we prefer binding XREFs and cleaning this XREF file as well.
- Sometimes there are blocks in the CAD files. You can either "explode" them or you can turn on "Convert blocks to groups" option when you import into Max.
- Make separate lines for each shape. Max will import your file as separate lines and then organize your layers by the same components (we normally make layers by materials) such as walls, floor, ceiling, trim, wood, stone, fabric etc.
- When importing files into Max, we usually use "Legacy AutoCAD" or "AutoCAD Drawing". It depends on how you are going to use them.
- Let's do "Legacy AutoCAD" for this example. There is "Combine Objects by Layer." That is why you need to use layers in AutoCAD, so that Max imports the object by layers as well.

- Freeze the imported CAD and trace the line that you are going to create.

- Now you can apply "Extrude" modifier into this line to create walls, etc.
b. Method BThis method is more about interactivity between CAD files and Max. In other words, if you change something in the CAD, Max will instantly update based on the CAD file. In order for this concept to work, there are certain things that you need to consider and understand about the concept. The most important thing would be "polyline."
- Polyline must be closed. In most CAD drawings, polylines are not closed or are single lines drawn on top of each other. So you need to redraw clean, closed polylines by layers.

- In Polyline options, there is "Thickness." Not only will you be able to create a simple 3D geometric shape, but also it will instantly update in 3DS Max.
- The "thickness" is basically how much you can extrude so if you type 10'-0" then it will extrude from polyline and create a 3D form.

- Now organize the layers by components and you're ready to import it into 3DS Max.
- In Max, go to "File" and select "File Link Manager."

- In "File Link Manager" you will be able to customize, preset and link the file.

- As you see, you will be able to tell the polyline that has "thickness" as it will have the extruded modifier automatically applied.

- Let's give different thicknesses to certain polylines in CAD, and let's move some of the wall vertexes. Then reload the CAD file in Max.

- You will notice it instantly update whenever you save changes in the CAD.
3. Revit
This part of the tutorial will explain how to import a Revit model in 3DS Max. It expects little experience with Revit and a solid understanding of 3DS Max.
- Need to be in a 3D view in Revit
- Export it out as AutoCAD DWG format
a. In Revit
FileExportCAD Format

 b. In 3DS Max
b. In 3DS MaxFile linking - The best way to bring any AutoCAD DWG is File Linking Manager.


If the original file in Revit has a different unit
system, you can check "Rescale" and select inches from the pull-down menu.
There is a preset that is already set up for Revit on the dialog box.
Check "Use scene material assignment on Reload" if you want to bring materials that were assigned in Revit to 3DS Max.
If you want to assign new materials in 3DS Max, you need to keep this box unchecked.

We have linked the model now in 3DS Max.
The layers and object naming will be saved, so everything is well organized.

You can go any time to the File Link Manager to reload the file back in 3DS Max. If you have assigned new materials in 3DS Max, the 3DS Max materials will be maintained so we do not lose them.

The materials that were assigned in Revit will save all their qualities and naming.
All the camera views will be maintained as well.
The file is ready now for lighting and rendering.
4. SketchUp
This final portion of the tutorial will explain how to import a SketchUp model into 3DS Max. It expects little experience with SketchUp and a solid understanding of 3DS Max.
These instructions were recoded from practice using SketchUp Pro6 and 3DS Max version 9. However, it is believed that the instructions will be applicable to earlier versions of 3DS Max.
a. In SketchUp ProGet the model from Google Earth in SketchUp by using the Get Models button to access the model from the 3D Warehouse.

Download the model.
 Prepare the model for exporting to 3DS Max.
Prepare the model for exporting to 3DS Max.1) Save your model.
2) Orient all faces correctly. Any face that is blue is facing the wrong direction. You will need to reverse all faces that are oriented incorrectly or they won't display in 3DS Max.
3) Add pages for your desired render views.
SketchUp export options 锟� the common export options are DWG and 3DS.
Export as DWG 锟� by exporting it as a DWG, everything gets pre-welded. So if the model is not organized in layers or components, the best way is to export that as a DWG.
(SketchUp surfaces are independent from one another, so basically you just have a bunch of surfaces that are adjacent to each other and are not actually connected. By welding the points, you'll be able to smooth it out.)
Select "File," then "Export" and then "3D Model." Click the "Options" button and be sure to select "Faces."
 b. In 3DS Max
b. In 3DS MaxNow import the model into 3DS Max. Click "File" and select "Import." Then choose .dwg file. Navigate to your model and select it for import. Max will prompt you to merge or completely replace the scene 锟� choose "Replace."

Look at the image above for settings.
The model is now imported into 3DS Max

Collapse the model in Editable Mesh, because the model is a Viz Block.

Separate the elements by ID and detach them in order to apply new 3DS Max materials.
 Export as 3DS
Export as 3DSOne advantage of the 3DS export is that it saves the step of doing material assignment in 3DS Max.
Other things to consider are:
- Don't use instances as they just don't show up once imported
- Don't change the pivot point or your object won't be in the correct location once imported
Group by texture before exportingWhen you export from SketchUp, check "Export texture maps" and "Welding vertices" in the options. All the surfaces that are smooth in SU will be smooth in MAX/VIZ.
Make sure you select "Export Cameras from Pages" so that you can have the same views in 3DS Max set up that you made in SketchUp.

Look at the image above for settings.
Import
Now import the model into 3DS Max. Click "File" and then select "Import." Choose .3ds for the file type.
Navigate to your model and select it for import. Max will prompt you to merge or completely replace the scene. Choose "Replace." Different from the DWG version where the file is translated to a Viz model, the 3ds file is translated to an Editable Mesh.
Apply the materials
It doesn't even matter what they are as long as (for example) everything glass is the same material, everything rock is the same material, all water is the same, etc. Now when you get into 3DS Max, open the material editor. Select the first slot and click on the Pick Material (eyedropper icon). Then click on a material in your model. Sometimes it will assign all materials to sub maps automatically. Other times you will need to go through and assign each material manually to a new slot. Either way, just go through and select each material you want to change.
Once it is assigned to a material slot, you can change the material and it will change all objects with that material in the model.
If the material is using a texture map, then you will need to change the path of the maps on the diffuse.

The texture maps are saved automatically on the same file where the exported 3ds is located.

Now the texture is reloaded and the file is ready in 3DS Max.
Lighting Lighting is one of the most important parts in 3D visualization rendering. It brings not only the look and feel for the image, but also helps to visualize the design in reality. Many artists will find themselves spending more time with interior lighting to make sure every detail in the room is lit perfectly. Exterior lighting is easier to set up but still challenges the artist.
1. ModelingHere we have a model of L5’s exterior. The entire model is created based on a CAD plan, then imported into 3D Studio Max and organized into layers.
 2. Texturing
2. Texturing
Textures and material information are collected and then applied to the model.


All the materials in the scene are Vray materials.
In this scene, besides some basic material, we also apply Vray displacement on the grass to make the render look more realistic and detailed.
For the grass, we use 2D mapping type for Vray DisplacementMod with a grayscale grass bitmap for displacement effects.
 3. Camera View Setup
3. Camera View SetupAfter applying all textures to the model, we set up a couple views and end up with this final view.
 4. Lighting
4. LightingSimilar to lighting an interior scene, we start with environment light first. Again, it is a good practice to collect all the reference images about the kind of lighting you want to apply into the scene. In this case, we want to use daylight with yellow sunlight coming down from the right and hitting the whole building’s section. The right part of the scene will be in bluish shadow. Both yellow and blue colors will compliment the image.
Instead of using GI Environment (skylight) in Vray render setting dialogue as we used in interior to create ambient light, we use a different way by creating a semi-dome to simulate the sky.

We apply VrayLightMtl with a Sky bitmap for the dome, and also apply UVW mapping cylindrical type for it as well. The benefit of this method is that it creates more natural-looking ambient light and it has bright and dark areas just like a real sky would look. When applying the bitmap on a VraylightMtl, it will reflect those dark and bright areas on the bitmap onto the object to create a more interesting look for the image.
This method sounds the same as the HDRI method but easier to create and adjust since you can move, rotate or even scale the map on the viewport to suit your lighting look or even reflection on the object. Unlike HDRI, you have to enable the background on your viewport and put in some numbers to get it to look right.
For now, we leave the value of brightness at 1.

After that, we can go ahead and do a test render. We used a very low setting for test rendering images in order to get a quick preview of the image.
>Color mapping: Exponential
>Irradiance map was set to low
>Light cache with Subdivs at 200 and sample size at 0.02

It looks very dark at this point, but we can see some interesting effects on the ambient light. Since we are aiming for a bright-looking day, we need to increase the multiply of the VraylightMtl from 1 to 6.

Do the test again to see how it looks.

This looks better. We get the shadow to look bluish as we wanted. The render’s quality looks really bad due to very low setting of GI, however we will set a higher setting after we get the lighting to look right. This way can save you a lot of time.
Now, after you get the correct look for the ambient, let’s add some sunlight. Again, we use Vray light, Sphere type to simulate the sun, with strong yellow color. The bigger the radius of the light, softer the shadow.

We also add furniture, some plants, flowers and trees to add more details into the scene.

Now, we are ready for the final render.
5. Render Setting For Final Image
For a final render image at 4000 pixel, we change the setting so that it is higher than before to bring more quality to the image.
For GI method, we used Irradiance map for Primary bounces and Light cache for Secondary bounces at a high setting.


We chose Adaptive QMC for Image sampler and Michell – Netravali for Antialiasing filter.

For post work, we also rendered out the VrayReflection pass, VraySpecular pass and VrayZDepth pass (you can add these passes by going to Render Elements and click the Add button).
6. Post WorkWe use
Photoshop for post work. Level adjustments and Color Balance are used to improve the contrast and color for the image.
A real sky background is added for more realism.
Reflection and Specular passes are used to add more reflection and highlight for the image to provide more realistic effects.
We also render out a Vray Dirtpass render so we can use it in Photoshop to boost the shadow.

Some close-up details:


And there it is. We get the lighting as we wanted. It is quite simple as you can see, but it sure is full of challenges to get the right look for the final image. I hope you will get other ideas in lighting an exterior scene as well.
Enjoy!
Rendering and Post
1. IntroductionBefore we began work on the L5 project, we spent quite a bit of time trying to find the right look for the imagery we were going to produce. The art direction was influenced heavily by the work of photographer Julius Shulman, the American architectural photographer best known for his work featuring icons of modernism like Pierre Koenig’s Case Study #22 in Los Angeles. We also wanted to accentuate the location of the project by really playing up the desert setting of Las Vegas, particularly the way that light interacts with spaces. We settled on something akin to the bleach bypass look of film for the stylized look, pushing the contrast and tonality in the image.
2. Getting StartedWhen it came time to render this scene we had to make some decisions:
a. File format – a few versions back Photoshop introduced the ability to work with high dynamic range images (HDR or EXR). 3D Studio MAX allows you to save images as EXR. The VRay rendering engine also allows you to save VRay Image Files (vrimg) which can be converted to EXR’s. High dynamic range files give you the ability to work in a higher bit depth and with better color precision. Having this ability gives you a much broader range of possibilities when post-processing your image. We used MAX’s EXR format for this rendering.
b. Render Elements - Rendering to elements lets you separate information in the rendering into individual image files. These are very useful when doing post-processing in Photoshop. Render elements render “for free”, meaning they don’t add any additional time to a rendering, so we always opt to include a number of them with our renders – even if we don’t end up using them. The usual suspects are below. For more info on using render elements with VRay go here:
Render elements with VRayi. VRayDiffuseFilter
ii. VRayGlobalIllumination
iii. VRayLighting
iv. VRayReflection
v. VRayRefraction
vi. VRayShadow
vii. VRaySpecular
viii. VRayZDepth
3. Occlusion Pass / VRay Dirtthe occlusion pass has become ubiquitous in CG over the last few years. We use it to achieve a number of different effects, but mostly it helps to enhance shading around the edges of your scene. We use both the Occlusion shader in MentalRay, as well as the VRayDirt shader in VRay. For this scene we went with VrayDirt. For an in-depth explanation of how this shader works go here:
VrayDirt explanation
See fig 01 for our settings used in this particular instance. Note the “Subdivs” value, which was purposely kept low to produce a noisier result resembling actual dirt. Because occlusion passes have little color information we typically save them as either Targas or TIFF’s.

[Fig 1]
4. Mattesmattes quickly become your best friend when doing a lot of post or “paint” work in Photoshop. They render quickly (for the most part) so here again we usually create a list of objects that we’re planning on affecting in one way or another during the post process. Usually the most prevalent surfaces/objects get their own mattes automatically: glass, walls, floor surfaces, etc. For this process we create a copy of our working file so that we can apply the appropriate materials to render our mattes. There are always two materials we create:
a. Solid self-illuminated white – see fig 02 [Fig 2]
[Fig 2]
b. Matte – using the VRayMtlWrapper material – see fig 03
 [Fig 3]
[Fig 3]The solid self-illuminated white material is applied to the object(s) you want to isolate, while the Matte material is applied to the objects you want to (you guessed it) matte out. We typically save matte render files as 16-bit Targa files (TGA) – see fig 04 for the Targa Image Control settings to use.

[Fig 4]5. Assembly in Photoshop
a. Base renderi. Because our image rendered as a 32-bit EXR there are a limited amount of adjustments that can be made – one of them being tweaking the Exposure. See fig 05 for accessing the Exposure control in Photoshop. We adjust only the Gamma to 1.60 – see fig 06.
 [Fig 5]
[Fig 5] [Fig 6]ii.
[Fig 6]ii. Before we can do anything else we have to convert our image to either a 16-bit or 8-bit file – we chose 16-bit so that we could continue working with a maximum amount of color info. See fig 07 for this process. Note that here we can also adjust the Exposure and Gamma like we did in the prior step.
 [Fig 7]iii.
[Fig 7]iii. Next we matte out the main render using the main alpha channel.
b. Occlusion/Dirt Mapi. We add the occlusion pass to our scene above the main render pass and use the “Multiply” transfer mode.
ii. You’ll notice that the image turns very dark. This is because the Multiply transfer mode in Photoshop uses the color values to affect the image – the darker the Multiplied layer is the darker the overall image will become. In order to control which parts of the occlusion pass affect our main image we do two things.
1. Levels adjustment layer linked only to the occlusion pass. In the levels control we bring up the brights so that the occlusion image goes almost completely white except for the corners and edges of our scene where the “dirt” lives.
2. We also add a Hue/Saturation adjustment layer linked to the occlusion pass and use the Colorize feature to add color to it – in this case a pale blue.
 [Fig 8]iii.
[Fig 8]iii. As you can see in fig 08 our image now has more definition in and around all the nooks and crannies, as well as a bluish cast to begin implementing the bleach bypass look we were striving for.
c. Render Elements – we usually use these elements in an additive fashion so for this the Screen transfer mode works best – in most other compositing applications Add is a blending mode, but not in Photoshop. We usually use the elements below to accentuate things like reflections, specular highlights and control overall lighting.
i. VRayGlobalIllumination
ii. VRayReflection
iii. VRaySpeculard. Paint – paintwork is usually reserved to specific elements within a scene that we need to adjust. In this particular case we tweaked the corrugated metal and glass by slightly augmenting the blue cast on both of these objects being that they are both reflective and as such would be affected by the blue environment. We also had to change to color of the metal railings after the fact due to a client request. These changes are often times easily managed in post with the proper preparation.
i. Corrugated metal1. Using the proper matte for this object we added a Color Balance adjustment layer to enhance the blue reflection on the metal.
2. We also used some dark yellow brush strokes on a Color Dodge transfer mode to add some highlights where the sun would be hitting the metal.
ii. Glass1. Again using the proper mattes we added a Color Balance to give all the glass a bluish cast.
2. We also separately affected the glass facing the sun by increasing the brightness to enhance the effect on the parts that were being hit with direct sunlight.
e. Global Adjustments – in the case of images that are meant to be heavily stylized, we usually do a good amount of global adjustments once we have all the elements reading the way we want with relation to one another. As mentioned before, for this particular project we were going for a “bleach bypass” film look – for more on this visit:
bleach bypassThe “bleach bypass” process renders images that have reduced saturation and a high level of contrast. To achieve a similar look in post we did the following:
i. Color balance - first we introduced a good amount of warm tones in the shadow and midtone areas of the image using yet another Color Balance adjustment layer – see fig 09.

[Fig 9]ii. Hue/Saturation – using the Colorize feature in the Hue/Saturation adjustment layer we create a duotone version of the image (blues and blacks). By using the Soft Light transfer mode we are able to blend the blue tinted image with the warmer version. Note that Soft Light will tend to not only brighten bright areas, but also darken shadow areas, so by using the Lightness control in the Hue/Saturation settings you can manage this blending – see fig 10.

[Fig 10]iii. Overall levels – the image is still a bit dark in fig 11 so we add a Levels adjustment layer to very subtly bring up the light areas of the scene.
 [Fig 11]
[Fig 11]
iv. Vignetting – this effect is in real life an optical phenomenon attributed to the physical properties of a camera lens as well as the aperture settings used to shoot photographs. In a lot of cases it is an undesired effect, but sometimes it can be used to draw attention by framing the center of the image – this is what we wanted to achieve with this rendering. You can create this effect a couple of different ways.
1. Using a VRay Physical Camera you can check the Vignetting checkbox and achieve the effect in a realistic way by using the right combination of lenses and f-stop settings – see fig 12.
 [Fig 12]2.
[Fig 12]2. In Photoshop you can control this effect in a much more fluid way by simply painting a halo of any given color (usually a dark gray) around the outer edges of your image. In this case we used the Multiply transfer mode to darken the existing colors of the rendering. We then accentuated the effect by using a Curves adjustment layer with a mask affecting the same outer edges of the image.
And voila, we’re done! One of the things you’ll notice is that most of the post work on this image was done using adjustment layers. This method is completely non-destructive allowing you to make adjustments every step of the way while also leaving you with the option to go back to original imagery if necessary. It’s not quite as well implemented as it is in AfterEffects but with some practice it can be almost as efficient. See fig 13 for the before and after.