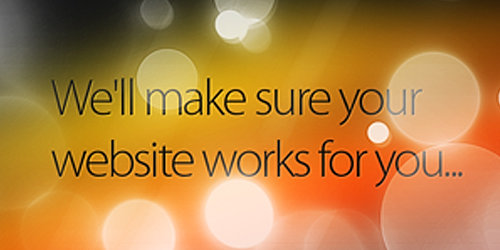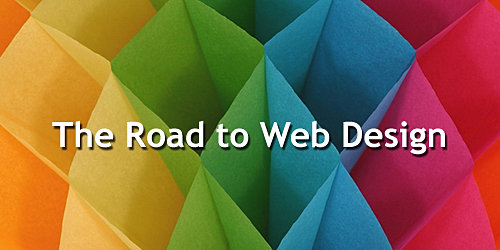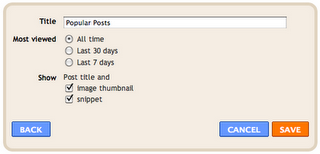In this tutorial, illustrator Eric Van Den Boom explains how you can use lines and patterns to add a sense of motion to your illustration or photograph.
Here you’ll learn how to make your own pattern swatches and transform them. You’ll then use them to make your football player appear to be at the centre of the action, resulting in a more dynamic piece.
Step 1 Place the file provided, FootballPlayer_Lineart.psd. Double-click the layer in the Layers palette (Window > Layers) and check the Template box. Name the layer ‘illustration’.
Step 2 Create a new layer named ‘decoration’. Draw a curve with the Pen tool (P). Duplicate it by dragging with Alt + Shift held down, then hit Cmd/Ctrl + D a few times to duplicate the result. Select one set of end points and bunch them together by averaging positions (hit Cmd/Ctrl + Alt + J and check ‘Both’). Select all curves and go to Object > Path > Outline Stroke. Use the Eraser tool (Shift + E) on them as needed, and change their fill to a gradient. Select all again and go to Window > Transparency, then choose Hard Light from the drop-down menu.
You can add another set of lines with a different gradient; try moving multiple anchor points and experimenting.
Step 3 Draw a straight line with the Rectangle tool, and another one aligned to it but a little thicker. Give the thicker rectangle no fill. Select both and drag-and-drop them into your Swatches panel (Window > Swatches). Select the new swatch and draw an ellipse with the Ellipse tool. Go to Object > Transform > Rotate, type 45° in the Angle field and hit OK. Make a couple of line swatches with other colours and place them in the image on your ‘decoration’ layer.

Step 4 Using the Ellipse tool (L), draw an ellipse with no fill. Go to Object > Transform > Rotate, enter 12° in the Angle field and hit the Copy button. Press Cmd/Ctrl + D several times until you’ve gone round all the way. Select the whole shape and group it (Cmd/Ctrl + G). Make a copy, go to Object > Path > Outline Stroke, and move the result to the leg, erasing most of the shape so it fits nicely. Repeat the shape elsewhere in the image where you think it will work. You can also experiment with the Transparency style (Window > Transparency), for example, by choosing Hard Light from the drop-down menu.



Step 5 Draw a narrow triangle with the Pen tool, make 12 copies and stack all the triangles as shown. Apply the Unite shape mode in the Pathfinder panel, then go to Effect > Warp > Arc. Set Bend to 25% and Distortion to 0%. With the Transparency mode set to Multiply, fill it with a gradient and move the object to the player’s head and back. Use the Eraser tool to remove parts that overlap him.
Step 6 Draw four water-drop shapes using the Pen tool and add a ‘highlight’ shape to them (top). Make copies of these drops and rotate, reflect and stretch them a bit. Bring them into the image, changing some of the colour fills to add interest. You can also add some triangles and other shapes.
Step 7 Using the Pen tool, draw several clouds, filling each of them with a gradient. Select them all, then copy them and paste in front (Cmd/Ctrl + F).
Fill the new clouds with the line swatch that we made and put in the Swatch panel earlier, then select Multiply from the drop-down menu in the Transparency palette. Keeping the clouds selected, go to Object > Transform > Rotate. Uncheck Objects and type 45° in the Angle field. Press OK.
Step 8 Use Object > Transform > Scale to vary the size of the clouds’ pattern fill (deselect Scale Strokes & Effects and Objects so you don’t scale the clouds or their strokes). Now select all the clouds and go to Effect > Warp > Arc, setting the Bend to 25% but leaving the Distortion at 0%. Arrange the results in your illustration, and add some raindrops beneath by drawing crosses with the Pen tool.
Step 9 Try making some new swatches based on what you’ve learned and add these to the image. Double click the ‘illustration’ layer, deselect Template, hit OK and you’re done. If you like, you can export the result to Photoshop for some final colour correction, as I have done with the finished artwork opposite.
Eric Van Den Boom