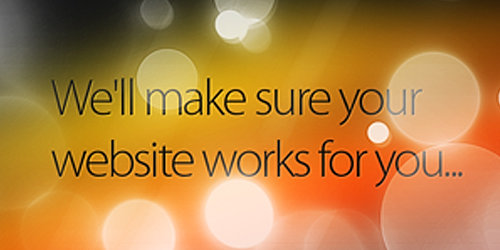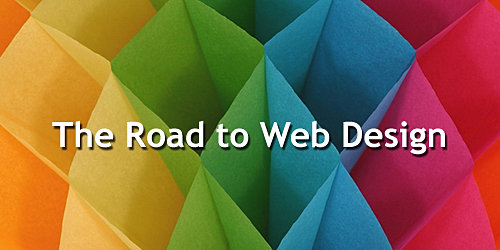Take cut-&-paste further by compositing elements onto textured, colour backgrounds. Brian Grant shows you how on a piece of his fantastic work…

Image backgrounds in digital art can be more than simply act as incidental scenery to a piece of work. Rather, with good planning and some honed colour skills, it’s possible for backgrounds to frame an image in an incredible variety of ways.
For this tutorial, leading designer and artist Brian Grant shows us how he has created one of his latest pieces, and in the process using the background to transform a basic image of a model to create a futuristic work of art.
The key to this is to successfully manage a great image extraction of the foreground object, then use the gradient tool to transform a background.

Step 1
The image that we start with is Rachel, a model from a recent fashion show. To start, convert the image from RGB to CMYK by choosing Image > Mode > CMYK.

Step 2
Choose Filter > Extract, and choose 100 as your brush size. Draw around the model, and then fill it, then click OK. Everything that is not filled in will be deleted. If your hand is not that steady you can hold down Shift and click to create the outlines more easily.

Step 3
Now to clean up the image. Add a layer mask by clicking on the rectangle with the circle inside it located at the bottom of the layers panel and, using the Pen tool, do a detailed cut out of the model. For the softer areas such as her hair, I use the Eraser Brush. I start with it on 17 pixels, but vary it for smaller and larger hairs. The hair at this stage does not have to be perfect. They will be adjusted once the background texture is added. Do not try to be perfect – just get into a rhythm and things will seem to flow.

Step 4
Finally, this is the model cut out with coloured background. The cut out is placed on a different coloured background to show that the image is cut out properly. Test on different colours because sometimes cut outs look better on light colours than dark colours.

Step 5
Now we will create a background for the model to stand on. For the background of the main image, create a radial gradient from the colours of C: 13 M: 9 Y: 11 K: 0 at one side and C: 45 M: 27 Y: 17 K: 0. The image will have a blue tint, so all of the future layers of colours will need to reflect this.

Step 6
Next, we will put a textured background over the top of the gradient. You can find any old piece of wood, board, paper, wall or anything else that has a kind of organic texture. Overlay it using the multiply effect on the layers panel with 100 per cent opacity.

Step 7
Add a new layer, and create another radial gradient with the colours C: 84 M: 57 Y: 2 K: 0 at one side and C: 81 M: 73 Y: 60 K: 82. The image should now have a kind of deep dark-blue textured feel to it.

Step 8
Now place the model on the blue texture, scaling her so she fits. In this case, she is scaled down to 70 per cent of her original size. Duplicate the model layer as you can use this to reinstate detail in your work later on.

Step 9
De-saturate the colour of the model layer to -40 by choosing Image > Adjustments > Hue/Saturation. Now it is time to put an abstract blur over the whole image and give a 40 per cent hue. The central figure is starting to look more at home now, but we still need to focus in on her skin tone.

Step 10
Next, create the light and dark areas of colour that will make the model at home in her environment. Selecting a soft-edged brush around 30 pixels wide, then draw in the areas and blend it to make it look realistic. To blend the colour on her skin, click on the smudge tool (R). Once it is finished use the hue effect on the layers panel to make everything look more realistic and integrated.

Step 11
Finally, we add more blurred layers and give a shadow to her so that she seems slightly more balanced in this environment. At this stage it is really a case of using your best judgement to create the effects that look best to you. Also you can get into a pattern of continually playing around with layers and effects.
Brian Grant