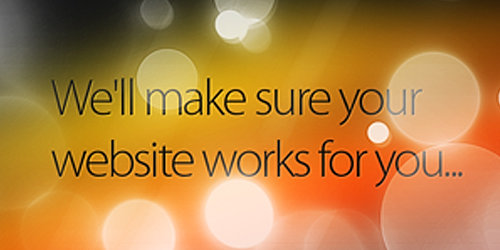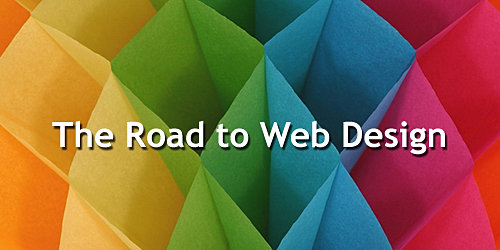|
1. Press Tab will hide tool bar and palette, Shift+Tab will hide only palette.
2. Hold Shift + click the top blue bar for toolbar and palette will move them to the nearest edge.
3. Double click the top blue bar, on any palette window, to minimize it.
4. Double click the gray background will bring up open file option, Hold Shift+double click will open up the browser.
5. Sick of the default gray background around your image? Select paint bucket, hold shift and click on the gray background, it will change to whatever color you have in your foreground color box.
6. In Photoshop, all "Cancel" buttons in a window can be changed to a "Reset" button by holding Alt.
7. Caps lock will switch your cursor for accuracy.
8. Press F button, it will switch between 3 different screen modes and give you more working area.
9. To draw a straight line, click then move to the end point and hold shift + click.
10. Hold Ctrl will temporary make any tool into move tool until you release Ctrl.
11. Ctrl + Alt and click drag the image, it will make a duplication of the current image over lay on top.
12. Hold Space bar, it will make any tool into "Hand Tool" until you release Space bar.
13. While in Zoom Tool, Ctrl+space = zoom in, alt+space = zoom out.
14. Hold Ctrl and press "+" or "-" it will change the % for image in navigator window.
15. When Using eyedropper tool to capture foreground color, hold Alt and click, it will instantly capture the color for background.
16. With Measure Tool, draw a line then hold Alt and draw another line from the end of the first line, it will measure the angle.
17. Ctrl+Alt+Z and Ctrl+Shift+Z will go back and forth in the history.
18. Alt+Backspace and Ctrl+Backspace will fill in the whole screen with foreground color or background color, Shift+backspace will bring up option window, Alt+Shift+Backspace and Ctrl+Shift+Backspace, will fill the image with foreground or background color but will leave the alpha transparent area alone.
19. When free transforming with Ctrl+T, hold Alt to keep the original image and then to transform a duplicated layer of it. Ctrl+Shift+T to repeat whatever you did in the last transform.
20. To make sure your Crop is on the edge of the image, hold Ctrl while cropping.
21. Ctrl+J will duplicate the current layer.
22. Ctrl+Shift+E will merge all visible layers to one layer, Ctrl+Shift+Alt+E will make a copy of the original and merge all visible layers.
23. While using Marquee Tools, hold Alt it will make the starting point as a center of the selection.
24. Ctrl + D to deselect, Ctrl+Shift+D to reselect what you deselected.
25. While selecting with Marquee tool, pressing the space bar can allow you to move the selection.
26. Hold Shift and press "+" or "-" it will switch between the layer mode:
N = Normal
I = Dissolve
M = Multiply
S = Screen
O = Overlay
F = Soft Light
H = Hard Light
D = Color Dodge
B = Color Burn
K = Darken
G = Lighten
E = Difference
X = Exclusion
U = Hue
T = Saturation
C = Color
Y = Luminosity
Q = Behind 1
L = Threshold 2
R = Clear 3
W = Shadow 4
V = Midtones 4
Z = Highlights 4
***The shortcut works even for following situation:
***Alpha turned off, Indexed Mode, Line tool, Bucket Tools, Dodge and Burn Tools
27. While using Brush or any other tools, change the opacity by typing the number.
*** type one number for % of it's ten times [4=40%]
***type two number for exact % [press 7 then 2 will get 72%]
28. Hold Alt while clicking on the eye icon beside the layer, it will hide all other layers.
29. Hold Alt while clicking the pen icon beside the layer, it will unchain this layer from all layers.
30. Select a layer, hold Alt and click the top edge of another layer, it will group them.
31. Hold Alt and click the button "Create a new layer", it will create a new adjustment layer.
32. Select a layer and hold Alt, then click on the garbage can button. It will instantly delete the layer, marquee where you want alpha and Ctrl+click the "Create new channel" button, it will create an alpha only on the area you marquee.
33. File> Automate > Contact Sheet: this can create a small thumbnail for every file, this can save you some time from searching.
34. When Move Tool is selected, toolbox on top can be useful from time to time, these are "Auto select layer" and "Show bounding box".
35. While Move Tool is selected, hold Shift (Alt+Shift+Right click) and allow whether or not to make a current layer chain with your upper layer.
36. With grid on, click the top left corner of the grid and drag to anywhere on the image to set the pivot, double clicking on the icon again reset the pivot.
37. After, draw a path on the image with pen tool, Ctrl+shift+H can hide/show it.
38. Control Navigator with keyboard sometimes can be more time efficient than mouse.
***
Home = move to top left corner
End = move to right bottom corner
PageUp = move up one page
PageDown = move down one page
Ctrl+PageUp = move left one page
Ctrl+PageDown = move right one page
Shift+PageUp = move up 10 pixel
Shift+PageDown = move down 10 pixel
Ctrl+Shift+PageUp = move left 10 pixel
Ctrl+Shift+PageDown = move right 10 pixel
39. Ctrl+Tab allows you to switch between different image files you are working on.
40. F12 = Revert to how the file was the last time you saved it.
41. Shortcuts for Channel: RGB, CMYK, indexed color...
***
Ctrl+"~" = RGB
Ctrl+1 = red
Ctrl+2 = green
Ctrl+3 = blue
Ctrl+4 = other path
Ctrl+9 = other path
Ctrl+"~" = CMYK
Ctrl+1 = light green
Ctrl+2 = pink red
Ctrl+3 = yellow
Ctrl+4 = black
Ctrl+5 = other path
Ctrl+9 = other path
Ctrl+1 = Indexed
Ctrl+2 = other path
Ctrl+9 = other path
42. hold Ctrl then you can draw a red box in the Navigator thumbnail for viewing.
43. Hold Alt and click on any of the history steps, that step will be copied and become the most recent one.
44. Alt drag a step from a serial action can copy it to another action.
45. Alt-click the flare preview thumb, and you can fill in numerical co-ordinates for lens flare.
46. Holding Shift + Alt while transforming an object will do it proportionally, from the center.
47. If you have the move tool selected and you want something duplicated just hold the alt key and move the image, holding the Shift + Alt while doing this, it will move it along one axis.
48. If you want to straighten an image that is crooked (maybe from scanning), click on the eyedropper tool or hit the I key 3 times to get the ruler. Click on the left side of the straight edge, then the right side of the straight (but crooked) edge. The choose Image> Rotate Canvas> Arbitrary, Photoshop will give you the degrees of rotation you just click ok.
49. If you create something in Illustrator, copy and paste it in Photoshop, it will ask you if you want this to be a pixel, path, or shape layer.
50. If you have a mask on a layer and you want to place a image in there and keep the mask. Simply open the image, say copy, and then Ctrl click on the layer to select the mask and use Shift + Ctrl + V to paste it into the mask which will also put it on a new layer as well.
51. To center an image, Ctrl + A , Ctrl + X, Ctrl + V, I think it also puts that image on a new layer.
52. Ctrl+E will merge the highlighted layer down to the next
53. When you have a brush selected, using [ or ] will scroll up or down that brush list.
54. Double clicking the zoom tool will make the image 100%, double clicking the hand tool will fit the image to your screen resolution.
55. Typing Content:
Ctrl + H will hide the highlight on your selected type.
If you click once while your type is selected on the font list, you can use your arrows to scroll up and down and see the fonts change on the fly!
Alt + Left or Right arrows will change your tracking in increments of 10
Ctrl + Alt + Left or Right arrows will change your tracking in increments of 100
Ctrl + Alt + Up or Down arrows will change your leading in increments of 10 pts
Shift + Ctrl with <> will change your font size in increments of 2 pts
56. Ctrl + Alt + T to make a copy of the layer in which you want to transform.
57. Ctrl + Alt + Right arrow. duplicates the layer you are on.
58. Change the active layer : Alt + [ or ].
59. Move the active layer up and down : Ctrl + [ or ].
60. Link 2 layers: with move tool click in the first layer hold Shift and click in the second one.
61. Ctrl+[plus key] will let you zoom in on an image anytime while Ctrl+[minus key] zooms out. Ctrl+Alt+[plus key] will zoom in AND RESIZE the window to fit the image size... same for Ctrl+Alt+[minus key] as well.
62. When using the Polygonal Lasso Tool, click backspace to undo a lasso step.
63. Pressing X will switch the selected foreground and background colors.
64. Pressing D will reset the foreground and backgrounds colors to black and white.
65. If your image has multiple layers, create a Marquee selection and press Ctrl+Shift+Cit won't work if you selected a hidden layer) will copy the image into memory as if they were flattened! Paste it on a new document to see the result.
66. Ctrl+Alt+Z will do multiple undo, versus just one.
67. Ctrl+click a layer thumbnail to select the layer transparency
68. To see what your layer mask looks like (and edit it), Alt+click its thumbnail in the layers palette
69. Press and hold Ctrl+Alt and click the Help bar with your mouse, drag it down and highlight "About Photoshop" and let go of the left mouse button for a different About Photoshop splash/screen.
70. When using Polygon lasso tool hold Shift to make a perfect line, it goes every 30 degrees
71.Photoshop CS2: Group many layers by clicking the layers you want to group by clicking it while holding the Shift key down, and then press Ctrl+G to group them into a folder for means of better organization.
72. Ctrl+Shift+N creates a new layer with a dialog box; Ctrl+Shift+Alt+N gets you a new layer without the hassle.
73. Back to brush, [ and ] will increase/decrease your brush size, Shift + [ or ] will soften or harden your brush edge.
74. Still in [ and ], Ctrl + [ or ] will move your currently selected layer up and down the hierarchy and Shift + [ or ] will select upper layer or lower layer.
75. Stamp Tool (s) is used to copy an area of image (defined by alt+clicking and area) and paint it somewhere else (cloning). It also works when you have multiple images open at the same time. Alt click an area of any opened file image and paint it anywhere else.
76. After you created a text you can click on font type tab and tap "down" key over and over to scroll through the font list and see the changes in (relatively) real time. A feature that I am tired of waiting to happen in illustrator.
77. Still in text mode, a trick from Microsoft word to apply hi-light to your text hit Ctrl+Shift+ <> to resize your text, to your preferred font size. Pressing Ctrl key while you are typing also gives you a free transform box temporarily and will go if you release it. Resizing text also works by pressing Ctrl+T (on selected layer, not when you are typing). It still retains as an editable text layer after.
78. And remember, pressing enter when you type will take you to a new line just like typing a letter but pressing Ctrl+Enter or Enter on numeric key will finish what you type.
79. You can drag a layer on to any other opened images in Photoshop and it will copy it as a layer (better than copy and paste image). Holding down Shift while moving it will snap the image right on the center of the other opened image
80. If you are working with sets....
Click on the set, in the blending mode it shows pass through by default... if you have an adjustment layer within a set and you want that adjustment layer to effect those layers underneath it within the set only, set the blending mode of the set to "normal" instead.
CODE
Mentioned before with more explanation:
- Pressed F to switch to 3 different viewing mode... when I first try it I said "wtf? what it's for?" Well, if you are sick of painting your image on the corners just to find yourself resizing your current image window, with F you can pan way outside your image. Happy corner painting!!
- Create a new file, 500x500 px, create a new layer, get a standard brush and paint a dot on the top center of your image (like the number 12 position on a clock). Press Ctrl+Alt+T, it will duplicate your original layer and free transform the new one. Move the pivot point (the circle with little dot in it found when you are free transforming something) to the center of your image, rotate your image 30 degrees to the right and hit OK to confirm the transform
now.........
Be excited..........
Hit Ctrl+Shift+Alt+T 10 times and see what happens!
81. When using the "move tool" you can select any layer by holding down the CTL key(CMD on a Mac) and clicking on the part of the layer on the canvas with your mouse. This way you won't have to go to the Layers palette every time and you don't have to keep checking on or off the auto select options for the move tool.
82. You can link up layers without going into the layers palette, by selecting the layer (how I just mentioned above) and holding down CTL + Shift(CMD + SHIT on a Mac) for each additional layer you want to link up. You can unlink them by clicking on the layer again.
83. You can delete more than one layer at a time.......by linking up all the layer you want to delete, and holding down CTL(CMD on a Mac) while you click on the garbage icon to delete the layer.
84. When using the type tool you can ok it by pressing CTL + Enter(CMD + Enter on a Mac) instead of clicking on the check mark on the options.
85. If you have more than one type layer, and want to make any of the following changes color/font/size/alignment/initializing to all of the type layers at the same time.....All you have to do is link up the type layer, hold down the Shift key and in the options for the type tool make your change i.e. color, size, etc.
86. You can use your number pad to change opacity for a layer.... I.e. type 5 and the opacity will be 50; type 55 and the opacity will be 55. You can use the number pad for any tool that uses opacity...like the airbrush tool, stamp tool, brush, gradient, etc.
87. Pressing Tab key will hide the Tools palette and any other palette that you have on the stage. Pressing "F" will change between Full Screen modes. Using these two tips you can view your work Full Screen without any palettes.(You can press CTL+Alt+0 to fit your work to the screen, or you can press CTL+0 to zoom to 100%)
88. Pressing the "+" and "-" keys while holding down CTL+Alt will resize the whole document window, not just the work area.
89. You can delete a layer by holding down the "Alt" key and pressing "L" twice......actually now with Photoshop 7 you got to press "L" three times. It's not actually a keyboard shortcut, but it's a quick way to do it....don't know if it works on a MAC.
90. Pan documents with the space bar.
91. Ctrl+click a layer (in layers palette) to select it's transparency.
92. Ctrl+Alt+click between 2 layers in the palette to group them.
93. Alt + click in “add layer mask” button to add a black layer mask (instead of a white one).
94. When you select something, pressing Ctrl+J will copy the selected area and add another layer with the copied area - opposing copying the layer, making a new layer, and pasting it.
95. To glue the palettes together (all palettes combined into one strip), you just drag & drop a palette onto the end of another palette (watch the rectangle that indicates where the palette will get attached to).
96. Hold down Alt while Burning to Dodge instead, and vice versa.
97. Ctrl-click a layer to select an objects; alternatively, you may select more than one object/s in more than 1 layer by holding Shift while using the method just mentioned (Ctrl-click). To deselect, just press Ctrl+D.
98. If you have a mini scroll on your mouse, you may use that to zoom in (scroll up) or zoom out (scroll down).
99. Need to locate a layer quick? Use the Move Tool (V) and right click on the area the object lays. There should now be a “cursor-menu” with all the layers that is in that particular area. Now take a good guess and see which one of them fits the shoe; select a layer and Ctrl-Click the layer in the Layer Palette - see if the selection traces the object you desired to edit/find. Useful for those messy people (i.e. me!).
100. Need to get rid of a background quick? Assuming you at least know how to crop around an object, do so. Now press Ctrl+I or Shift+Ctrl+I for Inverse Selection. Press Ctrl+X to %@#!* that part out, and you should be left with the object!
101. Want to save the time from loading All your Photoshop brushes, when your Photoshop accidentally forgets to load them up (happens to me sometimes)? Select the brush tool, and click the little arrow pointing right (located at the top toolbar), next to the Master Diameter tick. Go down to Preset Manager and now there should be a menu of all the brushes currently loaded. Click on the first brush (top left) and scroll down to the bottom. Now hold Shift and click the last brush (bottom right). This should highlight all the brushes. See the “Save Set” to the right in the menu? Click that and name your brush set whatever you want, for this matter I just name it All (so I remember that this brush set contains all the brushes I currently have loaded, and is located near the top when loading the brushes up).