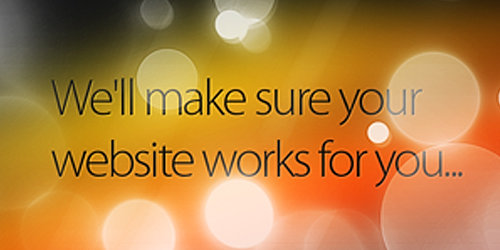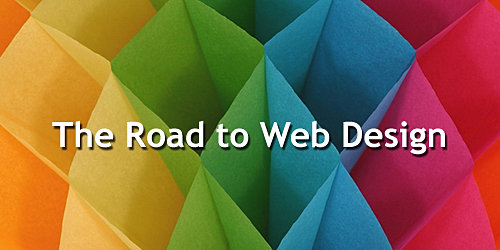Juxtaposing serious images and light-hearted elements can be a highly effective technique – look at the clever way Banksy replaces of guns with flowers in many of his artworks.
Photoshop offers you a way to achieve a comparable effect, in a polished fashion that’s considerably easier to achieve with pixels than spray paint. One way to give a fun twist to serious photos is by using vector elements, giving the finished piece a dose of Who Framed Roger Rabbit? styling.
While Illustrator is Adobe’s best-known vector program, Photoshop also has vector tools, which you’ll get familiar with in this tutorial. Rather than simply adding in flat layers for the blobs, we show you how to get the best from your vector art, starting with the drawing itself.
You’ll learn how to use layer blending options such as Bevel and Emboss, Inner Glow and Satin to lift your flat, lifeless shape layers into a 3D environment.
Finally, you’ll add motion blur and real-world effects to tie the vector elements into the final image. You can download the source images for free from www.sxc.hu; they are at tinyurl.com/c3terv for the mortar cannon and tinyurl.com/b426uv for the clouds.

01. Set up the canvas as A4 in portrait format at 300dpi. Open the mortar image and position it in the document. Resize it to 190% and then use the Clone Stamp tool (S) with a soft-edged brush to clone the background to fit (hold Alt/Opt to define the area you want to clone and then paint).

02. Select the Pen tool (P) ready to draw a path. Zoom in to 300% and draw a path around the end of the barrel of the mortar. Go to the Paths palette and create a selection from your path (Cmd/Ctrl + click on the path thumbnail). Duplicate the Mortar layer and go to Layer > Layer Mask > Reveal Selection. Select the Layer Mask icon and apply a 0.8 pixel Gaussian blur to it (Filter > Blur > Gaussian Blur).

03. Select the Pen tool again, but this time set it to Shape Layers. Begin drawing dribbles of goo from the end of the barrel. Think about how thick goo would act in real-world physics as a starting point. Once you’ve dragged a point, hold down Alt/Opt while clicking on it to delete the outward handle. You can then drag a new handle to create a sharp corner.

04. Try and drag the anchor points at the start and end of each curve rather than mid curve, this should give you a more natural line. Once you’re finished drawing the dribble you can use the Direct Selection tool (in the Path Selection tool sub-menu of the Tools palette) to manipulate the anchor points and their curve handles.

05. Draw a big spurt to form the main shape of the goo explosion. It’s good practice to keep a hand on the keyboard while drawing, to switch quickly between the Direct Selection tool (A) and the Pen tool (P), so you can adjust and tweak on the fly. Name the layer ‘Big Spurt’

06. Now here’s where the magic happens. Select the ‘Big Spurt’ layer and go to Layer > Layer Style > Blending Options. We’ll start with Bevel and Emboss, which generally produce cheap-looking results until you begin to master the tool. Set them up exactly as shown here, and then tweak them slightly for your shape.

07. Next up is Inner Glow. There are far fewer settings to take into account, so set up as shown here. The main things are that the glow doesn’t spread right across any section of your shape, and that the colour is a lighter version of your shape colour (setting the blending mode to Screen will aid this).

08. Finally add Satin to give the shadows a boost and add a touch more depth and roundness. Changing the contour to Cove – Shallow will give better shadows where you need them. These settings can be applied to any layer by going to Layer > Layer Style > Copy Layer Style, then selecting your target layer and going to Layer > Layer Style > Paste Layer Style.

09. Draw in all the big gloops of goo to get the overall shape of the explosion. Move them up and down the Layers palette to create depth. The layer order will become more important once the smaller elements have been drawn in. It’s good practice to name all of your layers something appropriate – there will be many of them.

10. Punctuate the bigger spurts with smaller, faster-moving spurts. Mix it up with big, bulbous globules and thinner, stringier strands. Try adding some barrel runoff – this will need to be above the masked Barrel layer as opposed to the goo Spurt layers which go under it.

11. Draw in a few different small drops of goo; you’ll need to adjust the Inner Glow so it’s smaller, and also adjust the Bevel and Emboss. Select the Move tool (V), then hold Alt/Opt and drag a copy of each drop layer. Press Cmd/Ctrl + T to quickly resize and rotate them. Repeat this step until you have a load of drops everywhere.

12. Select all of the smaller drop layers and go to Layer > Merge Layers. Then select Filter > Blur > Radial Blur. Set the amount to 6, the method to Zoom and move the blur’s centre to the tip of the barrel (this will take some trial and error). Duplicate the blur layer to strengthen the effect.

13. Create a levels adjustment layer (Layer > New Adjustment Layer > Levels) at the top of the layer stack. Select the Adjustments Layers Mask thumbnail and fill it with black, so that the effects of the layer become invisible. We’ll be using this layer to create shadows rather than using blending modes or drawing on each individual layer. Refer to the Tip boxout to see how the shadows are achieved.

14. Open the clouds image you’ve downloaded and hit Cmd/Ctrl + Shift + U to desaturate it. Press Cmd/Ctrl + L to bring up the Levels palette and enter 40, 0.77 and 255 respectively into the Input Levels. Select the Burn tool set to Shadows with an exposure of around 50%. Take big soft-edged brush and burn all around the cloud, try not to encroach on the cloud itself too much.

15. Import the clouds into the document and change the layer blending mode to Screen. Position it under all the goo layers, resize it and mask off any areas you don’t want. Drag a copy of the layer into the middle of the goo layers, make this version smaller and rotate it. Finally, drag another copy to the top of the image. Adjust the opacity of each layer and try adding a motion blur.

16. Grading the final image is key to fusing the elements together. Use adjustment layers such as Gradient Map (set to Color Burn and Pin Light blending modes) and Curves. Run Shadow/Highlight (Image > Adjustments > Shadow/Highlights) on the Mortar image to remove darker areas, flatten all the shape layers, add a 0.8-pixel Gaussian blur (see step 2) and change the colour using Hue/Saturation.
James Davies