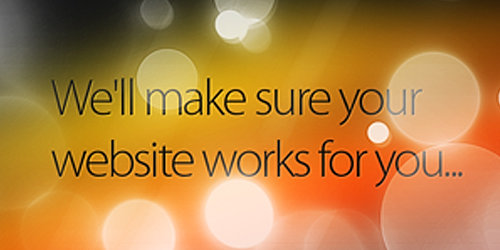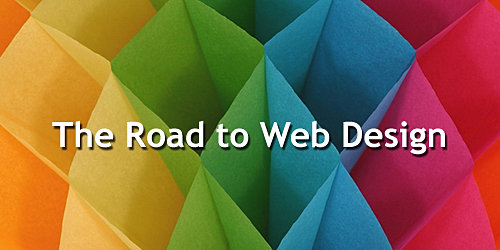Isometric grids are a great way to achieve a 3D/2D look. Couple them with a repeat pattern and you can achieve some striking effects.
Step 1
The isometric grid is a useful tool for drawing objects in perspective. It’s formed of vertical lines plus lines at 60 degrees to either side, all meeting at common points to form a web of equilateral triangles. We’ve provided one in the project files – an Illustrator document named Grid.ai.
Step 2
Like every great idea, our city begins in the sketchbook or layout pad, with a printout of the grid under the top sheet. Sketch some elements and scan them in.Step 3
Import the grid into a new Illustrator document and lock the layer. Now place one of your scans over it in a separate layer and set the opacity to 70% so the grid can be seen underneath.
Step 4
Step 5
When you’re done, start adding some fine details. Remember that this will be a repeat pattern and that it will be a small part of a much bigger canvas, so you don’t need to go mad. Just use different weights of stroke and simple shapes to create depth and detail.Step 6
We want the overall look to be sharp and very graphic, so use the built-in halftone black-and-white swatches (accessed from the Swatch panel or using Window > Swatch Libraries > Patterns > Basic Graphics).



Step 7
Once you’re happy with all your elements, make sure they’re grouped individually, then copy each one and paste it into Photoshop.
Step 8
In Photoshop, put each element in its own layer group. Within each group, create a new layer beneath the element and call it ‘Colour’. Set the element layer’s blending mode to Multiply, then go to the Colour layer and start colouring it in.Step 9
Once all your elements are finished, start composing the central part of your cityscape. When you’re happy with your work, go to Layer > Flatten image.Step 10
Now slice the image into two from top to bottom. Move the left half to the far right of the document, and the right half to the far left.Step 11
Slice the image into two from left to right this time. Put the bottom half up against the top of the document, and move the top half down to the bottom.Step 12
You will be left with a space in the centre. Fill it in with the rest of your elements, but don’t go over the edges of the empty space, or you’ll compromise the repeat pattern which you’ll create in step 14.Step 13
Flatten the image again and tweak the overall look using Image > Adjustments > Levels. Now paint a neon-glow look over certain areas with a soft brush at 70% opacity and the mode set to Screen.
Step 14
Flatten the image again. Now select all and copy and paste, and start creating your tiling.Step 15
To give the pattern a more random feel, we’ve actually used four tiles with some small variations – we’ve moved buildings around, added stuff and taken stuff away. This yields a more diverse and arresting look than a strict repetition of the pattern.For use on the cover of Digital Arts' May issue, the colours were altered to boost the vibrancy and contrast, creating the stunningly eyecatching artwork as seen in the first and next steps.
Author: 2xanadu