

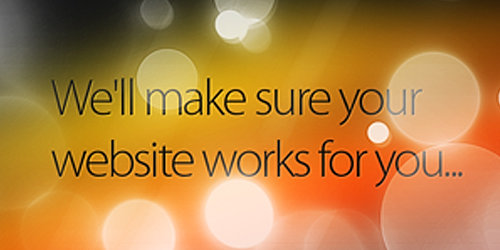

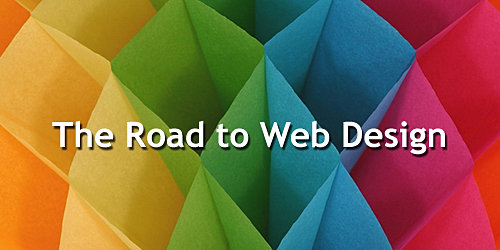



As Per the Reserve Bank of India New Rupee Symbol Entered into the Market but it’s Take some more time to Use it in your Computer or Laptop. But Be the First to use it In Your computer before other use it.
As You Know Users can’t type the Rupee symbol (like dollar symbol – $) using the standard keyboard as the unique code (ASCll) of the symbol hasn’t assigned by the Unicode Consortium. But here is one font – Rupee Font Version 2.0 which lets you type the Rupee symbol easily in Notepad, MS Word, WordPad etc. For this you need to download and install the font on your computer.
Here is an step by step Guide on how to use New Symbol in your computer
1. First download the Ruppe Foradian.tff file from here.
2. Go to your Control Panel and find Fonts folder. Copy and paste the downloaded file here.
3. And you are done, now start using it.
Now when ever you want to type the new Rupee symbol, just select the Rupee Foradian font from the Font window in your application (example:- MS Word, Notepad, WordPad) .
How to type Indian Rupee symbol in your computer to show it in Office Applications and in other text editors
1.To type Indian rupee symbol open Ms Word
2Change font from time New Roman to Rupee Foradian select the Font size and click Ok to save changes.
2.Now hit ~ key below Esc button on keyboard to get Indian Rupee symbol in Ms Word ,you have to do similarly in Notepad also.

Facebook has come up with a new set of Social plugins which enable you to provide engaging social experiences to your users with just a line of HTML. The Facebook Like Button is One of them. You can see a demo of the like button on this page. The Facebook like button will allow your readers to quickly share your posts with their Facebook Friends. You can also get to know how many people liked your Blog Post . Here is a little Demo of what you will see
1. Login to your Blogger Account and go to Design > Edit HTML and click on the check box which says “Expand Widget Templates”
2. Look for
<b:if cond='data:blog.pageType == "item"'><iframe allowTransparency='true' expr:src='"</b:if>
http://www.facebook.com/plugins/like.php?href="
+ data:post.url +"&layout=standard&
amp;show_faces=false&width=100&
action= like&font=arial&colorscheme=light"'
frameborder='0' scrolling='no' style='border:none; overflow:hidden;
width:450px; height:40px;'/>
This code will show the Like Button on Post pages only. If you want to display it everywhere, then remove the two lines of code in red.
3. Save the template and you should see the Like Button Below each of your posts.
a) Now try changing action=like to action=recommend in the code and you will see something like .
b) Try changing colorscheme=light to colorscheme=dark or colorscheme=evil
c) You can change the font by editing the font=arial parameter. You can change it to any of

n this tutorial, Fabio Sasso shows you how to create a beautiful, watercolour-type effect – inspired by the work of illustrator Florian Nicolle – using brushes and layer styles in Photoshop. Aside from looking great, it’s a really simple technique to learn. You’ll discover how to use brush effects to give vector text a hand-painted feel, mastering Photoshop’s extensive set of Brush controls. You’ll also see how subtle use of some of Photoshop’s filters can complete the effect.
It’s highly recommended to have a graphics tablet to follow along this tutorial –you’ll still be able to recreate the effect if you don’t, but some details will be missing.
Fabio has used some commercially-available textures from Shutterstock, but you can use free versions from the likes ofColorburned.com.

Step 1 Create a new document in Photoshop and import an old paper texture. The one I used came from Shutterstock atbit.ly/dzU3x5, although you can use your own if you prefer.
Using a serif font with some vector frills and vector birds I created this composition in Illustrator. Place the vector-text-elements.ai (available from the Download Zone) in the centre of the document.

Step 2 Select a watercolor brush for the Brush Tip Shape (Window > Brush). You can download some really good ones from the Brusheezy website at bit.ly/cjAu0Q.

Step 3 In the Brush tab, select Shape Dynamics, change the Size Jitter to 100% and the Control to Pen Pressure if you are using a tablet – I highly recommend using one for this tutorial. Change the Minimum Diameter to 0% and the Angle Jitter to 100%. Then select Flip X Jitter and Flip Y Jitter.

Step 4 Select Transfer to finalise the Brush specifications. Next, change the Opacity Jitter to 100% and use Pen Pressure again for the Control options.

Step 5 With the Brush tool (B), add a new layer and start painting with black over the text. Change the sizes of the Brush using the [ and ] keys.

Step 6 Add another layer on top of the previous layer and, using the Brush tool (B) with the brush we created, change the colour to orange and the opacity to 40%. Start painting over the text again and then repeat the process using pink for the colour.

Step 7 Group all these layers used for watercolor type effect. Select the folder in the layer palette and go to Layer > Layer Mask > Reveal All. Select the layer mask and with the Brush tool (B) set to black, begin painting over the mask. You will have to increase the brush size for this. You can also try working with different opacities, so try a few out until you’re happy with the results.


Step 8 Import another texture – this time I’m using a natural linen striped stained texture from Shutterstock, (bit.ly/aVD7vL). This layer will be on top of the others. Then change its Blend Mode to Multiply.

Step 9 If you don’t like the brownish result you will have, select the paper texture layer and go to Image > Adjustment > Hue and Saturation. Reduce the Saturation until you get a whiter effect. You can also increase the lightness a little bit.

Step 9 If you don’t like the brownish result you will have, select the paper texture layer and go to Image > Adjustment > Hue and Saturation. Reduce the Saturation until you get a whiter effect. You can also increase the lightness a little bit.


Step 11 Next, go to Layer > Layer Styles > Stroke. Use 3 pixels for the Size, Color Burn for the Blend Mode and 70% for the Opacity. Change the Fill Opacity on the Blending Options to 1%. If you like you can add another layer, and with the Brush tool (B) and a normal rounded brush, you can draw some elements like I did on the d of ‘today’s’ and the m of ‘dream’.




Step 12 Duplicate the vector text and elements layer again and put the new copy on top of the other layers once again. Then, choose Layer > Layer Styles. Selecting each in turn, set the parameters for (clockwise from top right) Blending Options, Drop Shadow, Bevel and Emboss and Color Overlay to match the settings shown above.

Step 13 This is the effect you will have so far. You can add more elements or invert some layer orderings.

Step 14 Add another layer on top of the others and group this layer so it’s inside a folder. Select the group or folder and change the Blend Mode to Color Burn. With the Brush tool (B), pick the watercolor brush we created and increase the size so you have a medium/big size brush. Using black for the colour, start painting on the corners of the canvas to create an ellipse effect. You can reduce the opacity to make the effect more subtle.
Give your photos an edgy, shattered makeover in under an hour, using layer duplication.
This technique, which its creator Eric Sin calls the ‘layer duplication effect’, is perfect for creatives who need to spice up a photo in a hurry.

Using only two layers as a base and building up texture through simple displacement, the effect allows you to create a complex, dynamic pattern of effects, adding the impression of movement and activity to the most static of images.
Due to this technique’s simplicity and speed, it’s easy for you to add your own twists, or to combine it with other tricks for stunning effects to create an unusual, highly individual look.
Even when used on its own, the layer duplication effect can be applied to anything from landscapes to food portraits, or even images of people.
In this quick and easy tutorial, Photoshop expert Eric Sin guides you step-by-step through the process of creating the shattered effect.

Step 1
For this tutorial I’m using a photo of a red Lamborghini supplied by my friend and photographer Jonathan Wang (his work can be viewed at www.flickr.com/photos/jrwphotos ); anything with a plain background and lots of space around the subject will work well. In Photoshop, open the file lamborghini.jpg from the cover CD.

Step 2
With the background layer of the photo selected, select Layers > Duplicate Layer and call the new layer ‘Background 2’. This places a copy of the original photo on top of the base image. This will be the layer where we will create our effect – this leaves the original untouched, should we need to backtrack. Keeping the base image intact also comes in handy for the masking effect, which we’ll get to later.

Step 3
Using the Polygonal Lasso tool, make a rough angular selection similar to the one in my image (to get to the Polygonal Lasso tool, click the little triangle in the corner of the Lasso tool button). Make sure you’re working on the ‘Background 2’ layer.

Step 4
With the selection still active, use the Move Tool (V). Move the selection on the duplicated layer, displacing it from where it originally was.

Step 5
Repeat Steps 03 and 04 across the image several times – aim for around 20 times. Do most of the displacing on sections along the left-hand side of the car, to indicate movement. Also, displace little dashes across the car’s boot, as though it’s leaving a slipstream or a trail.


Step 6
Now it’s time to add some particle effects on the image, to reinforce the shattering effect. Select the Brush tool (B) and choose a hard, nine-pixel brush. Access the Brush settings on the top-right corner of the application. Make sure Shape Dynamics is checked, and set the Spacing to 80%. Be sure to check Scattering as well, and then select Scatter with the Both Axes box checked and set to 100%. Select a dark red colour from your image using the eyedropper tool and using the brush create a few particles across the image.

Step 7
To strengthen the shattered effect, repeat Steps 03-05 ten further times. You can also use the Pen tool (P), to create more organic selections, then right-click (Ctrl + click) the shape and select Convert into a Selection before displacing on the ‘Background 2’ layer from its original position on the base background layer.

Step 8
Using the Polygonal Lasso Tool, create a triangular shape.

Step 9
Cut the piece out (Cmd/Ctrl + X) and create a new layer. Paste your selection onto a new layer.

Step 10
Use the Gaussian Blur filter (Filter > Blur > Gaussian Blur), setting the radius to five pixels. Repeat this several times with different selections from the layer below, to give the illusion of depth – objects that are blurred often seem closer to the viewer.

Step 11
Repeat Steps 08-10 about ten more times. To add depth to the image, try a variety of shapes – here I’ve used rectangular shapes as well. Be creative in your selections using the Polygonal Lasso


Step 12
Using the Gradient tool at 10% opacity, and with the blending mode set to Lighten, create a small lighting effect, to give more depth to the piece. Though this isn’t strictly necessary to the effect, it will enhance the atmosphere and make the image more dynamic.

Step 13
Your image is near completion. For the next step, open up the supplied file suppliedrender.png from the CD, and move the render to the piece. This can be done by selecting the entire canvas, copying it, and pasting the render onto a new layer on the current piece.

Step 14
Make the layer with the render on it invisible (click the eye symbol next to the render’s layer); you’ll still be able to see the outlines of the render. Return to the ‘Background 2’ layer, and use the selection to create another displacement. This should add more curves and variety within your shapes, which, up to this point, have been mostly very angular shapes.

Step 15
With all the elements in place, use the Burn tool to darken shadows around the displaced shapes. You might want to darken the parts underneath the render displacements more than the others; play around and see what works. The image won’t need very much in the way of post effects, although you can continue adding particles, burn effects and displacement sections until you’re happy with the result.
Eric Sin

Recreating colourful, 1980s-style graphics isn’t hard – the tricky bit is updating them for the 21st century. In this tutorial, Karan Singh shows how to add a 1980s twist to stock or specially taken model shots, to jazz up your photos.
You’ll master vector gradients, including useful tips for successfully working with gradients. You’ll also use pre-prepared elements that you can scatter both in front of and behind your model to integrate her fully into the image.
You’ll learn to vary your vector elements using Layer Styles, adding glows, drop shadows and other variants. You’ll also learn tips such as adding a vignette behind other layers to subtly direct the attention towards your model.
Karan Singh has provided a selection of vector elements for you to use; you can download these from the Download Zone.

Step 1 Download and open the vector elements file in Illustrator; we’re going to apply some colour schemes to the objects. I’ve included some of the colours I used here in the Swatches palette for you to use if you like. Open the Gradient panel (Window > Gradient or Cmd/Ctrl + F9).

Step 2 You can add more sliders to the gradient by clicking anywhere along the track. Use the top and bottom sliders to create a combination that you like. You can adjust the gradient’s colours by selecting them in the panel and then adjusting their values in the Color palette (Window > Color).

Step 3 Fill a simple shape like a circle with the gradient you’re adjusting colours on. This way you can see the results more clearly. Once you’re satisfied with each gradient you create, save it to Swatches by dragging the gradient fill square on the Gradient panel into the Swatches palette.

Step 4 Select one of the objects and apply your gradient by selecting it from the Swatches palette. You can control how the gradient looks on the shape by selecting the Gradient tool from the main panel (G). Click and drag on the artboard with the object selected and tweak until satisfied. Save a version of the Illustrator file when you have finished colouring the objects.

Step 5 Open Photoshop and set up your document with a background colour and gradient to compliment the colours you applied to the vectors (I’ve used #F79D86 and #FCC081 in a radial gradient). Lock this layer by pressing the Lock All Icon in the Layers palette and save it.

Step 6 Next, open up your model shot. I’ve used an image from my photographer buddy Christian Hertel (www.christianhertel.com). Click the Create New Path icon at the bottom of the Paths panel (Window > Paths) and, using the Pen tool, carefully cut out the model from the background. Right-click on the path and select Make Selection. Feather the radius by 1px.

Step 7 Copy and paste the model into your saved Photoshop document and adjust the Curves (Image > Adjustments > Curves) as well as the Color Balance (Image > Adjustments > Color Balance). This is so that the image doesn’t look out of place in comparison to the background. Try to match the tones of the background colours you have chosen, then save the file.


Step 9 Open your coloured objects in Illustrator. Copy them from Illustrator and paste them into your Photoshop document. You’ll be asked how you’d like to import the object as; select Vector Smart Object. Import one of each object. You can always duplicate them once they’re in the document.

Step 10 Name the Vector Smart Object layers as you go, as things can quickly get confusing. Organising and arranging is time-consuming but important, so take your time transforming and positioning the objects. Use alternative colours to draw attention to certain shapes.

Step 11 To add depth to the piece, bring some vectors of varying scale in front of the model too. Less is more for this piece, but adding a couple of elements in front of her is an effective way of adding a dimension to the piece.

Step 12 Once you’re satisfied with the arrangement you’ve created, you can add effects using the Layer Styles panel. I’ve chosen to add a glow to the specks and also to some of the brush strokes I’ve imported. Double-click in the space next to the name of the layer you’d like to customise and the Layer Styles panel will appear. Tick the desired effect and adjust the settings accordingly.

Step 13 I’ve also used the Layer Styles panel to add drop shadows to some of the vector objects. In this case I’m using black for the shadow cast on the model’s top but I recommend using different coloured shadows for the objects behind her. It’s a subtle way of adding more colour.

Step 14 Next, let’s create some noise. Create a new layer at top of the layer stack and fill it with white. Click Select > Filter > Add Noise. I’ve added 5% monochromatic Noise on with the distribution set to Gaussian. Select OK, change the Noise layer’s blending mode to Multiply, and set the opacity to 60%. Lock this layer as it’s at the very top and if left unlocked, auto-select will keep choosing it.

Step 15 Let’s add a vignette. Reset your foreground and background colours to default (D). Click the Gradient tool (G) and set it to Radial. Set the white stop to 80% and the black stop to 100%. Set the white’s opacity to 0% and black to 100%.
On a new layer create the gradient by clicking and dragging from the centre to the top edge of the canvas. Set the layer’s blending mode to Vivid Light. Lock this layer too.

Step 16 Finally, add an adjustment layer to tighten up the overall look of the illustration. Select Create New Fill or Adjustment Layer (it’s at the bottom of the Layers palette). You can add multiple adjustment layers if you feel you need them. Here, I’ve added a Brightness/Contrast adjustment layer, boosting the Brightness by 5 and Contrast by 25.
To further integrate the model with the background, add a shadow behind her. We’ve positioned this to match the studio lighting of the model shot.
Author: Karan Singh