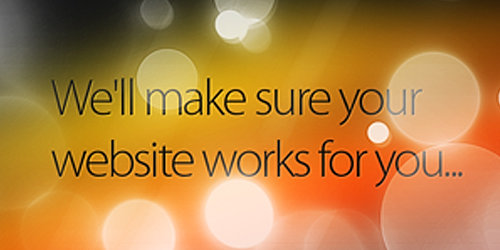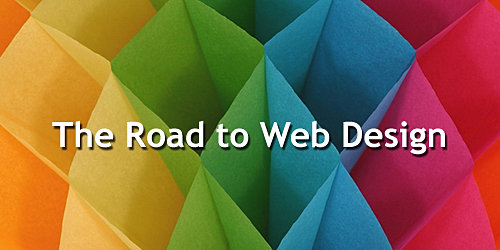Working with 3D Objects in Photoshop
The first thing to understand is that Photoshop is not a 3D modeling program—models have to be built and texture mapped elsewhere. For this tutorial, we're using "The Rose Hill," an Arts and Crafts-style residence (modeled by J-Wall), found in Google's 3D Warehouse. Photoshop can open five 3D formats: 3DS, DAE, KMZ, U3D, and OBJ. It's very likely that your 3D modeling, CAD, or BIM program can export to at least one of these formats so you can work with 3D models in Photoshop.
To follow along with this tutorial, download the sample file here. Choose File > Open and select TheRoseHill.kmz. 3D models are vector based so changing image size doesn't affect quality (like it would in a raster image). Choose Image > Image Size, uncheck Constrain Proportions, and check Resample Image. Set Width to 1024 and Height to 800 and click OK. Unfortunately, the coordinate system of this KMZ file and Photoshop are different so you'll have to rotate the model by 90 degrees.

Press K to select the 3D object tools and verify that the first tool (Rotate the 3D Object) is selected on the options bar. Pressing Shift+K repeatedly cycles through the 3D object tools. Type -90 in the X orientation box and press Return (PC: Enter). The model is now rotated properly.

To animate 3D models, I recommend changing the interface so that the 3D, Layers, and Animation panels are the only panels visible. Open the 3D and Animation panels from the Window menu (Layers is probably already open) and close all other panels. Arrange the panels so that 3D is docked on the upper right and Layers on the lower right. Dock the Animation panel along the lower edge and make sure you're in Timeline mode (you should see a long timeline rather than one frame). Clicking the lower right button in the Animation panel toggles between frame-based and timeline modes.
In the Layers panel, rename Layer1 to The Rose Hill and close the disclosure triangle on the right edge of this layer to collapse the material and texture list. By default, the 3D model displays against a transparent background. Create a Gradient Fill layer by clicking the middle button on the lower edge of the Layer panel (circled in red below).
Tip: Save your panel arrangement as a workspace (I called mine Animation) by opening the upper rightmost button in the Photoshop UI and choosing Save Workspace.

Choose the black to white gradient in the gradient picker that appears. While the gradient picker is still open, drag the cursor downwards in the document window to slide the gradient so that it blends from more white to a medium gray rather than all the way to black. Click OK to close the gradient picker. Finally, drag the Gradient Fill 1 layer to the bottom of the layer stack so that it acts like a background.
Animating a Moving Cross-section
With Scene selected at the top of the the 3D panel (it should be by default), check Cross Section. Click the Y-Axis radio button to create a plan section. Uncheck Plane and check Intersection. Click the swatch next to Intersection and choose bright red from the color picker to highlight this sectional plane. The button to the right of this swatch allows you to flip the cross section if necessary. Make sure you are looking at the bottom of the building as shown below.

Click the Offset drop-down and drag the slider to offset the cross section up and down. The Tilt A and B controls rotate the cross sectional plane, but we won't need them here.
Keyframing Object Changes on the Timeline
Animation keys store data at specific moments in time and Photoshop automatically interpolates all the frames in between keys. So all we have to do is create initial and final keyframes and let Photoshop do the rest.
We'll make the building grow out of its plan into a full 3D model by keyframing the start and end positions of the cross section plane. Let's begin animating by setting up the initial conditions of the cross section. Drag Offset to -35 so that the cross sectional plane is just under the building (so you can't see the residence at all).

Expand The Rose Hill layer in the Animation panel. Scroll down (or enlarge the Animation panel) until you locate the 3D Cross Section track. Click this track's time-vary stopwatch button to create an initial keyframe at frame 0 (which is the frame selected by default). A small yellow diamond appears on the timeline, representing this keyframe.
Drag the current time indicator (vertical bar in Animation panel) all the way to the right edge of the timeline, which is located at 9 sec and 29 frames in the default 10 sec video. Change the sign for the cross sectional Offset to +35 and press Return (PC: Enter). Now you can see the entire residence as the cross section is positioned just above the building. A keyframe is automatically generated on the timeline.

Click the Play button (or press the Spacebar) to see how Photoshop interpolates the cross-sectional plane motion across every frame. The building appears to grow upward in time.
To make this a more interesting video, let's rotate the building while the cross-section animation is happening. This will make it seem like the viewer is flying around the building. Drag the current time indicator (CTI) to the left edge of the timeline at frame 0. Click the time-vary stopwatch in the 3D Object Position track to keyframe the building's initial position.
Drag the CTI to 3:00 (3 seconds and 0 frames) and press K to select the Rotate the 3D Object tool. Type 90 in the Z orientation box and press Return (PC: Enter). A new keyframe appears on the timeline in the 3D Object Position track.

Drag the CTI to 6:00, type 180 in the Z orientation box, and press Return (PC: Enter). Keyframing is easy once you understand how it works.

Drag the CTI to 9:00 and type 270 in the Z orientation box and press Return (PC: Enter). You now have four keyframes in the 3D Object Position track.

Play the video (press Spacebar) to see how it looks. The building spins around as the cross section plane moves upwards. Playback will be smoother after you render all the frames out to a file. You can get a better idea by scrubbing the CTI back and forth along the timeline to preview motion more quickly.
Adjusting Existing Keyframes and Positioning the 3D Camera
You might be tempted to make adjustments to how the building is rotating on the fly, but doing this at a random time will just generate a new keyframe. It's better to go directly to an existing keyframe and then make adjustments. Let's say that we want to look down more on the building by the end of the video.
Click the left and right facing arrows to the left of the 3D Object Position track's time-vary stopwatch. These controls step you through existing keyframes, moving the CTI automatically. It's far safer to jump to an existing keyframe this way rather than by dragging the CTI, because if you're off by even one frame, a new keyframe would be generated when you'd make changes to the 3D object's position.
Step to 9:00 by using the left or right facing arrows in the 3D Object Position track. Drag the green Rotate control on the 3D Axis (bordered in red below) downward to see more of the roof. Play the animation and you'll see the entire interpolated motion has changed to end up at this position and time.

At this point the animation looks good but the building is a bit small in the document window. Press N to select the 3D Camera tools. Select Walk with the 3D Camera tool on the options bar (hold the mouse still to read tooltips). Drag upwards in the document window to walk the camera forward and consequently make the building bigger. Use Pan the 3D Camera tool to center the building in the document window. Be careful though, because the building moves in time and its center is a moving target. Scrub the CTI to see how the building's silhouette changes shape over the course of the animation. Make small adjustments to camera position until you're satisfied.
Changing Animation Length and Sliding Keys to New Frames
The default 10 second animation is too short for the amount of motion we've animated. Click the Animation panel menu (circled below) and choose Document Settings from the menu that appears. Set Duration to 0:00:30:00 (30 sec), change the Frame Rate to 15 fps (frames per second), and click OK. Reducing the frame rate compensates somewhat for the increased duration so that we can try and keep the rendered video file size down.

Although the timeline is now longer, the frames are still at their same times as before. You must drag each keyframe to a new time to slow down the motion. Drag four keyframes to the approximate positions below (don't worry about being exact).

Play the animation again and it will have a more dignified pace suitable to visualizing architecture.
Rendering to Video
The last step is to render the frames stored in memory to a video format on your hard drive. Not only will playback be smoother, but you'll be able to post it to a web server or burn it on a DVD and share it with others who might not have Photoshop CS4 Extended. Choose File > Export > Render Video.

There is a bewildering array of formats/codecs available for export, but for this tutorial I used Flash Video because I wanted to embed it on this page as you see below. I suggest using Quicktime MOV if you want to burn the video to DVD.
Tip: Reduce the pixel size to 512 x 400 to make the video suitable for the web.
Flash Video Animation
Here is the final result, weighing in at only 780 KB. Photoshop CS4 Extended makes it easy to create quick 3D animations that aid in visualizing architecture.
Click here button above to watch this flash video.