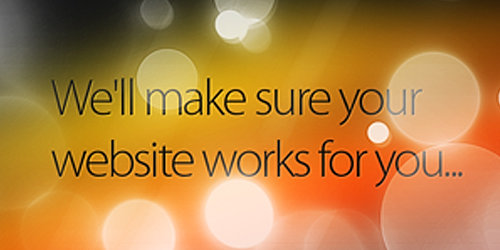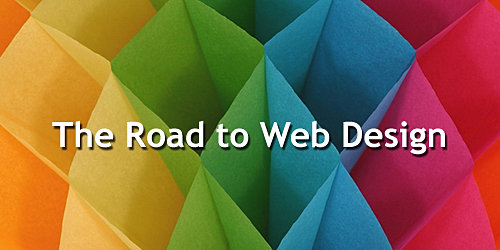- Create Patch of grass
- Convert to V-ray Proxy
- Paint proxies onto ground plane
FIRST STEP: CREATE A GRASS STRAND CLUTTER
Okay, we will begin by modeling a cluster of 4 or 5 grass strands that we can later use to create a patch.
- Create a plane to represent an individual grass blade. I made mines about 4″ (inches) high and about 1/4″ wide. Give it multiple segments lengthwise so that you can shape it.
- Apply a UVW Map to it now before we shape it.
- Apply an edit mesh modifier
- Copy this blade over 3 or 4 times so that you can have different shapes of blades. Using soft selection, taper, stretch, and bend each blade as you like to represent the actual curvatures of real grass. Get as creative as you want here.
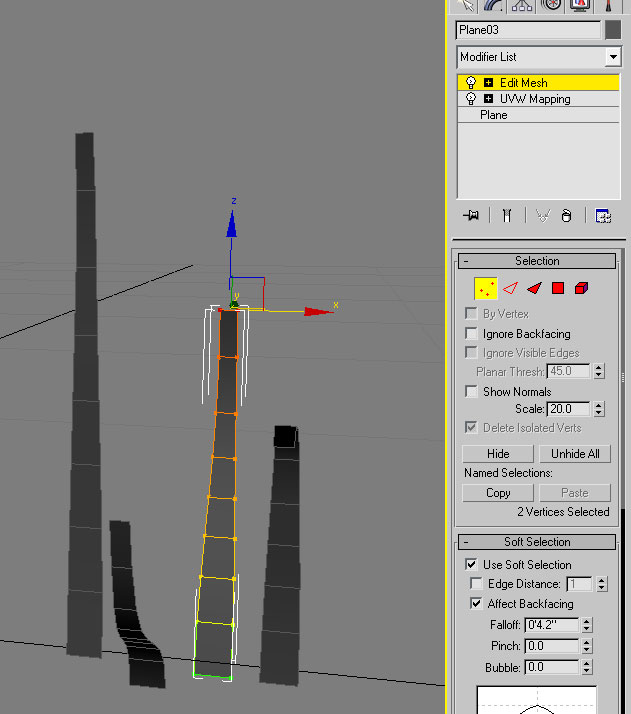
- Rotate each blade as you wish to create some variation
- Collapse the modifier stack and attach all the blades to form one object. Give each blade a different material ID from 1 through 4.
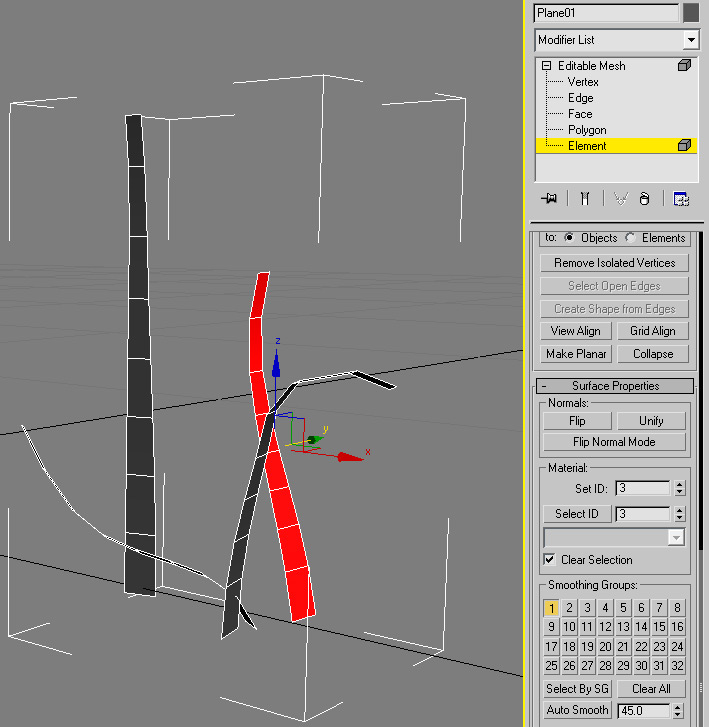
- Create a multi/sub-object material with 4 material slots (or 5 depending on how many blades you created). Make each material a vray2sided material. This will allow for nice translucency.
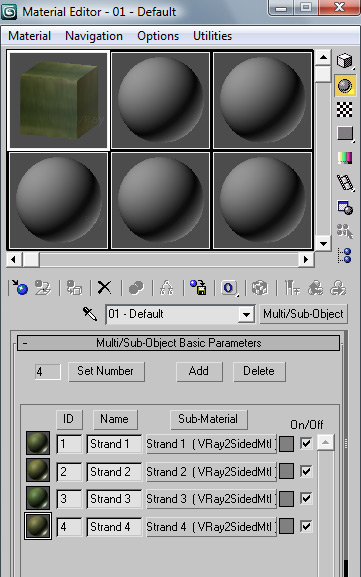


- Set the following material settings: reflect = white, fresnel checked, and highlight glossiness at .6 to create more efficient highlights.
- Create a “Color Correction” type on the diffuse box and apply the grass jpg to the map slot. This will allow you to add variation of tones to each blade.
- Play with the sliders as you like to create the hues you are looking for. Do this for each of the 4 material ids and apply this material to the cluster of grass we created.
- Optionally, set the opacity map on the translucency channel of the vray2sided material slot.
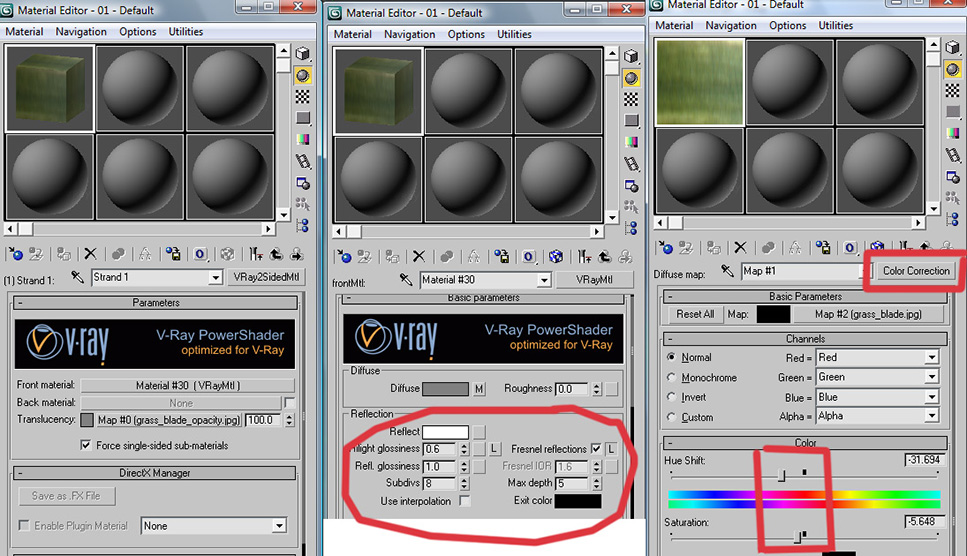
- Begin by creating a circular patch of grass (circular will blend better then rectangular shape). Create a flat circular plane with about a 2 foot (~600 cm) radius. I just created a circle and extruded with 0 inches. Make sure your normals are pointing up. Should look something like this:
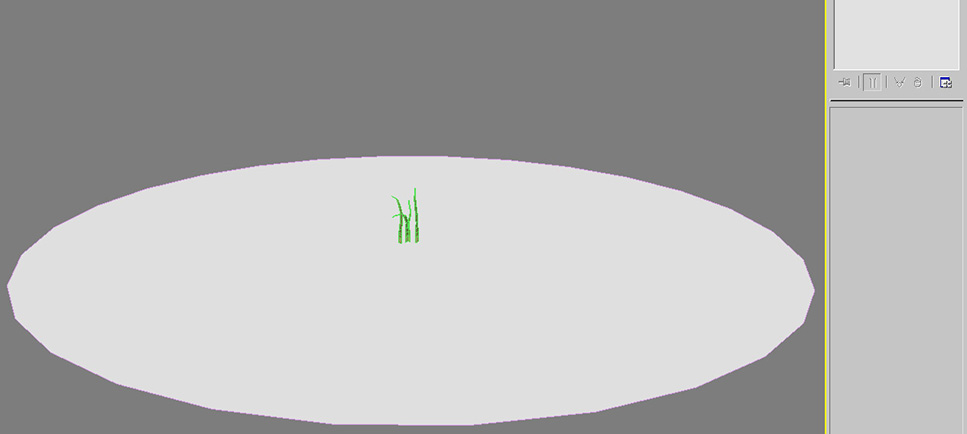
- Now select the grass clutter and under compound objects, apply a scatter modifier.
- Set the round plane as the distribution object.
- Set the following scatter settings: copies=2000, set distribution to area, uncheck perpendicular, hide the distribution object, set the rotation on your z-axis (or y-axis depending on your setup) to 360 degrees, set the scaling range to 25 percent across the board, and make sure your display is at mesh and at 100%.
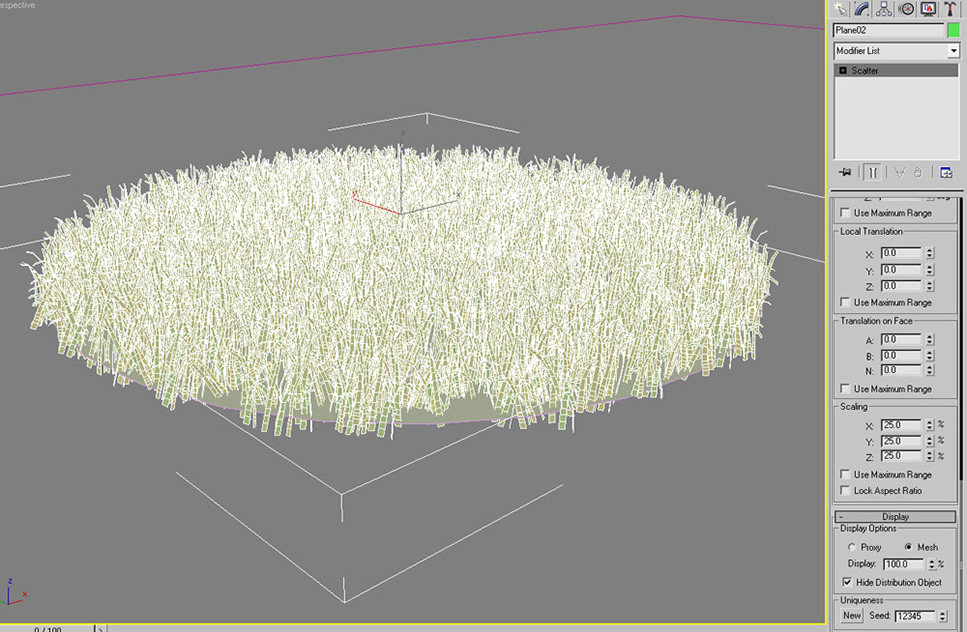
- Start by deleting the circular plane, this was only to create the distribution area.
- Right click on the grass patch and select “V-ray Mesh Export”. The Mesh Export dialogue will come up. Select a folder to save this proxy in. Remember you can to re-use this proxy on all your future drawings so you might want to make it an accessible folder. Select “Export all selected objects in a single file”. Assign a name to this proxy and hit OK. Now you have your grass patch proxy saved.
- Make sure you save the material you created into the library for future use.
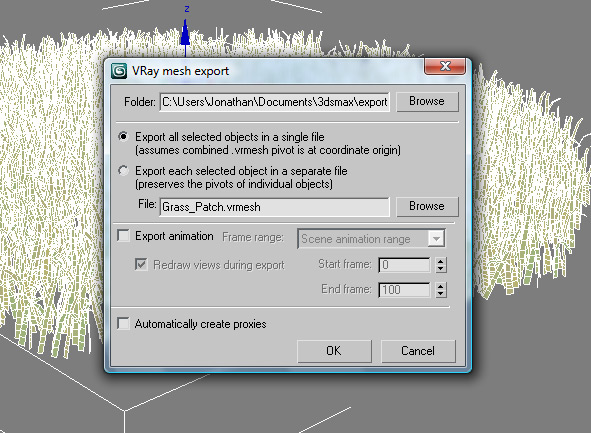
- Begin by inserting the proxy you created into the drawing. Do this by selecting “v-ray Proxy” under the “V-ray” category of geometry. Click anywhere in the 3d space and when it asks you, select the proxy you created. Set the display to bounding box, and you will see that the patch will display as a simple rectangular box (taking up less memory). However when rendered, it will render as the grass patch.
- Now go to the “GroundWiz” category of geometry and select “GW Planter”. Create a planter anywhere on your drawings.
- Set the distribution settings as follows: First pick your ground plane to be the ground object, and the proxy (grass patch) to be the planted object.
- Set the “Uniform Scale Range%” from 70% to 110%. This will fluctuate the size of the grass to create variety. Make sure the “Orientation Range (deg)” Z-axis is set from 0 to 360. This will create random rotation of the grass.
- Go down to the “Planting Tools” section and expand it.
- Select “activate” under “Detailed Planting”. Set brush size to around 6″ (the bigger the brush, the more proxies it will spread).
- Start painting proxies onto your ground object. Paint more near the camera where you need more detail, and less as you get further. Also, stay within the camera’s field of vision; there is no need to paint outside of it and use up resources.
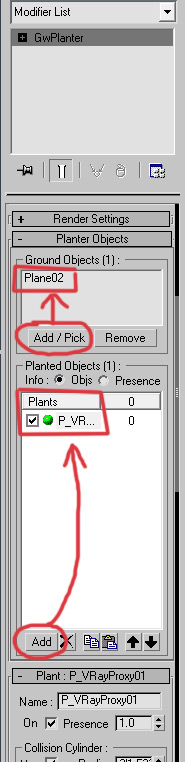
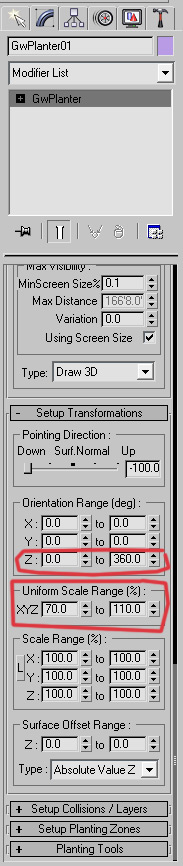
Now we are ready to plant:
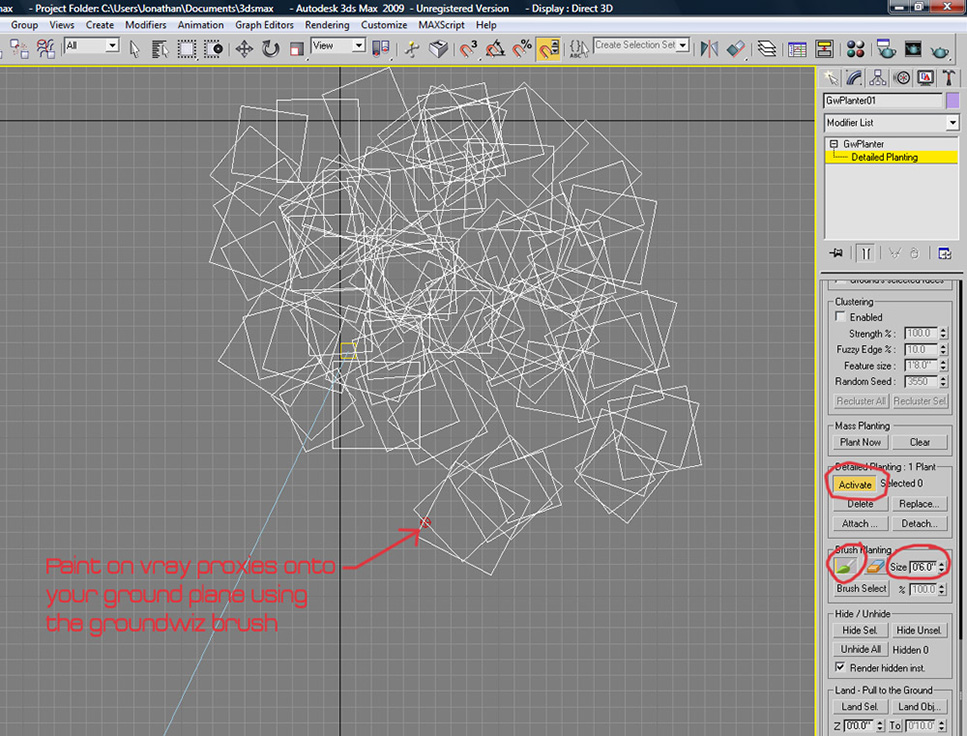

Jonathan Sanchez