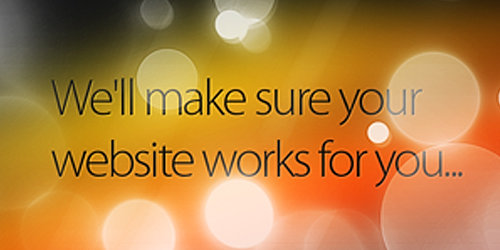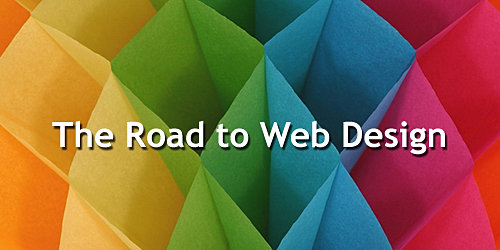In this tutorial, Yuta Onoda shows how you can transform a pencil sketch into a gorgeous, textured digital artwork using layer masks and blending modes. You’ll also learn how to add realism to your artwork by faking print offsets and paint spatters.
You can use any sketch for this tutorial, although you may find it easier to follow some of the steps if you use one that’s as detailed as Onoda’s. Note how in Onoda’s sketch the face has a fair amount of subtle shading, while the hair and the elements in the hair are made up of straightforward linework.

Step 1
First, do a pencil drawing – this can be of whatever you like. I’ve found that quite detailed, intricate images such as this one work well for this technique. Scan in your sketch: we’ll need the linework to be quite defined, so you’ll need to adjust the levels of lightness and darkness (Image > Adjustments > Levels).

Step 2
Now change the black linework to blue. With the linework layer selected, click on the Channels tab in the Layers palette. At the bottom of the window is a button called ‘Load Channel as Selection’. Click this, then return to the Layers tab and create a new layer. Now you can draw with any colours you want. Next, go to Select > Save Selection. Then invert the mask (Cmd/Ctrl + Shift + I).

Step 3
Start separating out the shapes – in this case, the waves, the objects and the figure – with masks. You’ll need to use the same method as in step 2 to create a mask (fill the shape with black, load the Channel as a selection and then create a mask). Again, make sure you save each mask (Select > Save Selection) as you’ll need them later on.

Step 4
Now we need to fill the shapes of the objects. If you get bored of just using black to fill the space, you can use colours instead. Once you’ve finished the filling in, go to Image > Adjustments > Hue/Saturation, then change the saturation and lightness to -100. This will make all the colours you’ve used instead black.

Step 5
Once you’ve created all the masks, start colouring your shapes using the mask layer that you created for the detailed background (in this case the waves of hair) in step 3. To load the saved selection, go to Select > Load Selection.
Step 6
Now we need to give more depth and some rich, subtle colour to the background (here, the waves). One of the simplest ways to do this is to duplicate the wave layer several times, and set each duplicate layer’s blending mode to Multiply.

Step 7
Now set the opacity of each of these wave layers to between 25% and 30%, and start adding colour on each of these layers. The aim is to create a shifting, deep backdrop with subtly varied colours.

Step 8
Now turn your attention to the objects. Make all the layers for the waves invisible, then add a new layer and load the mask for the objects that you created in step 3 (Select > Load Selection). Define the shapes by filling them with red.

Step 9
Now turn on all the layers you created for the background (here, the waves) and move the layers for the objects slightly, to create that offset effect.

Step 10
Make a new layer and load the mask for the figure that you created in step 3. Next use a gradient to fill the shape – here I’ve used colour #bb818b. Then set the layer’s blending mode to Multiply and set the opacity to 80%.


Step 11
At this stage the colour on my figure is too bright; to knock the tone down, repeat the method from step 11. Add a new layer and set a gradient (colour #8d9db1). Set the layer’s blending mode to Multiply and the opacity to 45%.

Step 12
To create the spatter texture, I splashed black ink onto paper and scanned the image – the file is on the cover CD. Using the method from step 2, change the black to green and save it; then use the same method again to create a white splash effect.

Step 13
Finally, combine the green and white splash layers and import them into your canvas to finish your piece.
Author-Yuta Onadu