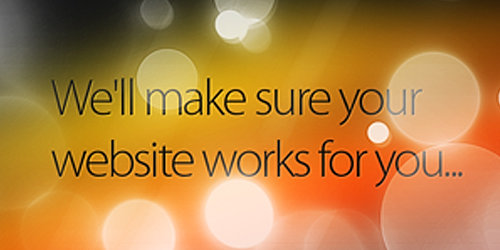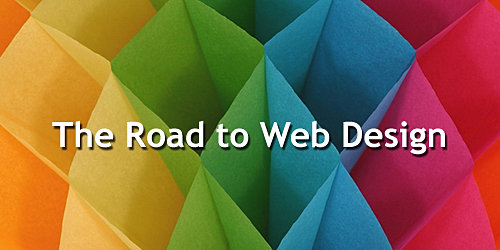Create Smokey Typography

Learn how to create cool smokey
typography in 12 simple steps.
Open up a new document (600X250px) and create a new layer called ‘black background’. Fill your entire canvas with black.
Now add some white text to the center of your canvas. I used the font ‘Gill Sans’ set to bold.
Now duplicate your text layer. Select your original and rasterize it (layer>rasterize>layer). Then apply a motion blur to this layer by going to filter>blur>motion blur. Set your angle to 90 and your blur strength to 20. Finally reduce your layer’s opacity to 60%.
Read More
Create Gooey Slimy Text with Photoshop Tutorial

This tutorial explains how to create gooey slimy text with an emboss for depth in photoshop.
It’s important for this tutorial that you set up the same size canvas as the effects we’ll apply will vary depending on how many pixels it’s across. To use in smaller or bigger projects you will need to tweak the settings applied throughout this tutorial. Set up a 2500 X 1500 pixel, RGB document at 300dpi.
Select the Horizontal Type Tool, set the colour to a lightish grey and write your word. It’s best to use a fairly uncomplicated and bold font, I’ve gone for Avant Garde in Bold
Read More
3D Textured Text Effect with Photoshop and Illustrator

In this tutorial, I will show you how you can make a stylized 3D textured text effect using various textures to give it a unique look with Illustrator & Photoshop. I will be giving you the step by step instructions along with the links to the resources & stuffs used.
Open up Illustrator, and with the Type Tool type a letter or text, I typed the letter “C” I used the font Adobe Caslon Pro, you can use any font that you like, just make sure that it is a bit thick font to yield better results. I set the font size to 400 pt & scaled it horizontally & vertically to 150% through the Character Palette, though don’t worry about the font size too much because we’ll be pasting it as Smart
Objects in Photoshop so we can adjust the size at any given time.
Read More
Create a mystical scene with lightning effect

This tutorial takes an ordinary castle photo and a river scene and blends them together into a mysterious surreal landscape collage.
Open up sky image in Photoshop.
Right click on Background layer, choose Layer From Background.
Go to Image > Canvas Size.
Increasing the canvas size adds space below an existing image.
Transform sky.
Edit > Transform > Perspective.
Choose Filter > Distort > Spherize
Read More
Fantastic Disintegration Effect inspired by Watchmen

Tear someone apart with a disintegration effect.
In this tutorial I will show you how to create the disintegration effect using brushes and the blur filter. It’s really simple and you will be able to create nice designs using this sort of trendy style of effect.
Create a new document in Photoshop. For the size I used
1920×1200 pixels. Then fill the background layer with a gradient, you can do that via Layer>Layer Style>Gradient Overlay. Use #5ba1c6 and #4a565b for the colors, 90º for the angle and Linear for the style.
Read More
Create a Dark Surreal Illustration with Photoshop

In this tutorial we are going to create a dark surreal illustration using a few techniques and a handful of images. In the end, we will apply stylish color settings and give the illustration that extra polish it needs to give it that finished look.
After you import the image into the document you will see that the width of the image is smaller then the width of the sand image so you will need to duplicate the grass image a few times and then blend each piece together. To do this you first need to erase a few parts of the duplicated grass images using the Eraser Tool (E), merge all of them. Next, retouch the grass and make the images blend in nicely using the Clone Stamp Tool (S).
Read More